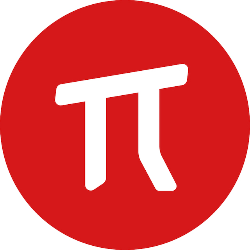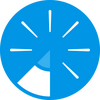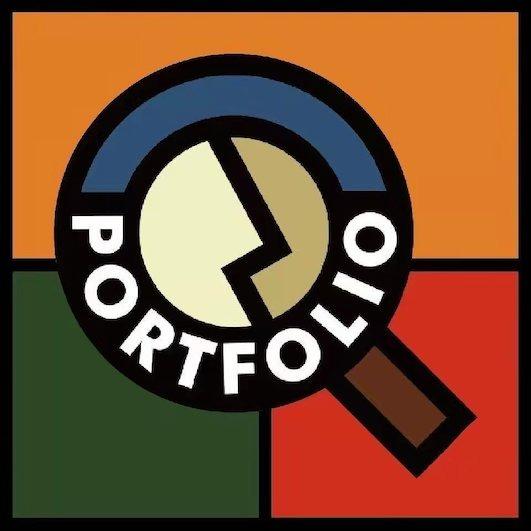绘画零基础如何使用procreate画画?
197 个回答
今天派君为所有想要在 iPad 上画画的人准备了一份由我派作者 DerQi 和 Nathan_Amg 分享的 Procreate 最全入门指南。
作为 iPad 上最为知名的绘图 App 之一,相对低廉的买断价格、免费的版本迭代更新、以及作为专业工具逐渐增强的实力,吸引了越来越多的用户开始尝试使用 Procreate 在 iPad 上进行插画、设计工作。
我是一名工业设计专业在校生,手头这台 12.9 英寸的 iPad Pro 2017 已经陪伴我度过了一个又一个熬夜做大作业的日子。尽管从开始使用 Procreate 到现在已经有三年了,但当我仔细查阅官方给出的说明文档时却依然能惊喜地发现一些被我遗漏的功能,所以就有了写教程的想法。
在这篇文章里,我将参考 Procreate 5.0 官方的 说明文档,按照绘制一幅画的流程整理出一份更易读的功能详解,尽可能做到有详有略、系统性地介绍每一个功能。少数派之前还发过一篇 Procreate 的 绘画技巧教学文章,那也是一篇值得推荐的文章。由于都包含功能介绍,本文恐怕不可避免的会有不少内容上的重叠,我尽力做到在不同侧重的内容上更细致,还请各位多包涵。
请注意,本文并非是一篇教你如何画得更好的教学,我个人能力有限、无意班门弄斧,暂时不做画技分享。今天只是想作为一名普通的工具熟练使用者分享一些功能方面的应用经验,希望能帮助你入门甚至更深入地了解 Procreate,感受到它作为专业工具简洁又不失「可玩性」的独特魅力。
侧边栏
在开始绘画之前,我们先来熟悉下 Procreate 的界面。

Procreate 的界面布置相当简洁,顶栏的内容被分成了左右两个区域,各分配给左右手五个不同的功能按钮,而除了顶栏以外就只有一个简单的侧边栏。
侧边栏可以快速调节当前所用画笔:上半部分的滑条调整当前画笔尺寸、下半部分改变画笔的透明度、中间的矩形默认可以用于打开取色器,你也可以在偏好设置中将其改为别的快捷按钮。侧边栏最下面的是撤销和重做按钮,按住撤销按钮会启用「快速撤销」——自动执行多次撤销操作。

你可以按住侧边栏中间的矩形并向屏幕内侧滑动,这个手势会拉出侧边栏,此时你可以上下滑动来调整侧边栏的垂直位置。侧边栏默认位于左侧,你可以在偏好设置中选择开启「右侧界面」将侧边栏置于屏幕右侧。
我个人的习惯是右手执笔、左手扶住 iPad 的同时大拇指悬停在侧边栏上方,这样我就能方便的在作画过程中快速撤销和改变画笔状态。
由于 Procreate 的画笔允许在渲染的过程中改变画笔大小,所以你可以试着在画某一笔的同时用侧边栏调整画笔大小,可能会产生有意外变化的线条。
偏好设置与手势
使用一个新工具时我喜欢先将其调整到我更习惯的状态,而 Procreate 最令我满意的一部分就在于此:它提供了足够多的设置内容来帮助你将其改造成专属于你的工作台。
左上角的扳手状图标打开的是被称为「操作(Actions)」的页面,其中第五项为「偏好设置」。刚刚我提到你可以在这里改变侧边栏的位置,其实这里还有相当多有趣的自定义内容。

这其中「手势控制」的选项尤为重要,这里罗列了相当多操作中的快捷功能的触发方式,你可以按照自己喜好来配置。不过我个人强烈推荐在「常规」选项中禁用触摸操作和禁用双指撤销、三指重做手势,这样做的原因是我想减少一切简单手指手势有可能带来的误触风险,于是就能安心地把手腕放在 iPad 上而不用担心会影响作画。

其中「速选菜单(QuickMenu)」是一个重要的工具,默认是没有触发方式的,你需要自己分配一个手势启用它,比如这里我选择的是三指向下滑动来触发。「速选菜单」中有六个选单,长按其中一个选单即可自定义内容,根据习惯的不同你可以将之用于快速切换常用画笔或者是作为常用功能的快捷唤出方式,这对减少繁琐操作很有帮助。

另一个需要注意的是「速创图形(QuickShape)」手势功能。这项功能能让你画出的上一笔线条变成可调整的规整几何图形,我通常会用这项功能辅助绘画规整的椭圆或者平整的直线。这项功能比起同类工具中常见的形状尺规要更具创造性,因为形状线条会保留一定的粗细、透明形态的变化以及画笔本身的特征,因而线条会更加自然,在画产品草图时这项功能让我受益良多(才不是偷懒)。

OK,把工具调整到合适的状态后,我们就能正式开始绘画啦。不过在动笔之前,我还要先介绍下右手区域的画笔工具。
画笔工具组
我通常将顶栏右手区域从左到右的前三项「画笔」「涂抹」「擦除」统称为「画笔工具组」,因为它们共用同一个画笔库来表现特征。
这就是说,不论是画笔还是橡皮擦或者是涂抹工具,它们都可以被指定为你的画笔库中的画笔形状和特征,好好利用这点,你也许能在画面中用特殊形状的橡皮和涂抹工具创造特殊的纹理形状、或者模拟纸张的粗糙感。
画笔库支持自己编辑、制作画笔,也支持从外部导入画笔,在最新的 5.0 版本更新中还加入了对 Photoshop 画笔文件导入的支持。不出意外的话下周我会出一篇针对画笔调试的指南,在那篇文章中会详细介绍画笔库和画笔的导入及编辑方法,本文就不做过多解释了。

打草稿我通常喜欢使用 Procreate 自带的几种铅笔。这些铅笔专门针对 Apple Pencil 的倾角算法设计了不同状态的颗粒散布效果,还原了更真实的素描铅笔手感。你可以倾斜握笔来使用铅笔,这样能画出均匀散布的灰层,用这样的手法上阴影在素描中很常见,这也是我喜爱使用 Apple Pencil 的一个重要原因。
一个基本的草稿完成后,我们可以进一步的安排构图思路,然后就可以打二次草图和勾线了。
图层
根据底稿勾线时,我们可以在其基础上新建一个图层,并把底稿透明度调低。打开「图层」,按「+」新建图层,然后点击草稿图层选项右侧的「N」,就能打开图层的编辑菜单并调整透明度了。

顺便一提这里的「N」指的是当前图层的混合模式为「正常(Normal)」,我有时会将勾线用的图层改为「强光(Hard Light)」好让底稿线条在勾线中可见。在图层编辑菜单中你可以改变当前所选涂图层的混合模式,这些选项和你在许多专业图片处理软件中所见过的图层特效基本一致,如果你想要更详细地了解这些混合模式选项的具体含义,你可以参考 Procreate 官方文档 对「混合模式(Blend Mode)」的解释。
在 Procreate 中你可以对图层进行分组。从左向右滑动图层选项就能进行多选,右上角会出现「组」按钮进行编组;如果返过来从右向左滑动就能进行选择「锁定」「复制」「删除」,这个手势的逻辑在画笔库中也通用。

色盘
勾线完成后,就可以开始构思初步的配色方案了。在你的配色方案中使用补色来调整配色方案经常能让画面色彩更加协调和平衡,而 5.0 版本更新后色盘中增加的「颜色调和」就是配色时一个非常实用的工具,你可以通过它快速查找某一个颜色的补色、近似色。

顺便一提,5.0 版本中另一个实用的更新是你可以将色盘拖动到画布中,以悬浮窗的形式漂浮在画面上,方便你点选不同的颜色。
当然,如果你很头疼配色方案的话,你也可以根据颜色数值从网上手抄一份,或者是从 Procreate 社区中找一份现成的调色板下载并导入,它们会出现在你的调色板库中。

色彩快填与参考
填色阶段,你将用到的一个比较隐藏的功能:「色彩快填(ColorDrop)」。你可能已经意识到了,你没有在 Procreate 中见到类似油漆桶工具的按钮,其实这个叫「色彩快填」的工具是藏在色盘按钮里了。
按住色盘按钮,然后拖动到你想要填充的位置,此时手指停留一会儿,颜色就会在当前图层的线稿空白中填充并在上方弹出色彩快填的阈值调整进度条,左右拖动手指可以调节,松手释放来确定填色。

但是如果你在一些有着复杂图层关系的绘画中使用「色彩快填」很可能会屡屡受挫,毕竟这个功能正常是不能跨图层识别画笔边缘的。这时你需要的是点击当前所选图层选项,弹出图层的操作菜单,打开「参考」。打开「参考」的图层能够在任何其他图层中依然被「色彩快填」识别边缘并填色,在画漫画和大色块风格的作品中这项功能相当实用。

蒙版、剪辑蒙版、Alpha 锁定
如果你常用图像处理工具的话,肯定对蒙版并不陌生。灵活地使用蒙版可以更方便地处理图层的上下透明关系,在平面设计中是必不可少的功能。
在 Procreate 中有三个起到蒙版效果的功能,打开图层操作菜单后,这其中便有「蒙版(Mask)」「剪辑蒙版(Clipping Mask)」「Alpha 锁定(Alpha Lock)」。为了区分这三者的区别,我制作了下图以供参考:

如图所示,打开「蒙版」后,图层选项上方会生成一个图层蒙版,图层蒙版的明度会决定此图层的可见内容。即蒙版图层中明度越低的部分越不可见,反之明度越高可见度越高。
而「剪辑蒙版」是一种图层属性,打开「剪辑蒙版」的图层内容会以其下级的图层决定可见内容。你可以认为「剪辑蒙版」图层是子图层,位于其下的图层为父图层,子图层的内容显示不会超出父图层的内容之外。
「蒙版」和「剪辑蒙版」的本质区别在于,「蒙版」的图层和图层蒙版共属同一图层,而「剪辑蒙版」的子图层和父图层是来自不同的图层的;「蒙版」只决定图层内容的可见和透明度,「剪辑蒙版」是在父图层的基础上保留子图层的全部内容。
而「Alpha 锁定」是另一种图层属性,打开「Alpha 锁定」的图层将锁定所有透明区域,只允许对有内容的部分进行填涂绘制和修改。和作为额外元素叠加在画面上的「蒙版」以及「剪辑蒙版」不同,「Alpha 锁定」状态下对图层内容的修改是有破坏性的,是对当前图层内容的直接修改。
绘图指引与绘图辅助
绘制场景时,不妨开启「绘图指引」来辅助透视。在「操作 - 绘图指引」打开后,点击下方的「编辑 - 绘图指引」就能进入编辑界面。

「绘图指引」能够设置成多种不同形式的辅助线网线,除了普通的平行网格外,还有等边三角型格线、透视线、对称轴线。在图层操作菜单中开启「绘图辅助」后,在该图层绘图时画笔的走向会自动按照网格方向进行。

这其中,透视线在进行场景绘制时很常用,开启「绘图辅助」后可以按照多点透视绘制平直的建筑结构线;在一些比较特殊的构图中,你也可以用对称线下的「绘图辅助」绘制轴对称或原点对称的图案。
选取与变形
在左手区域左数最右边的「选取」和「变形」工具经常是组合使用的。在「选取」工具界面中,你可以选择「自动选取」来自动识别边缘进行选区分割,这类似于 Photoshop 中的魔棒工具;当然你也可以直接用笔选择「手绘选取」的方式画出选区分割线,或者使用矩形和椭圆选取进行选择。

你可以在选取完选取后点击「储存并加载」,这里会有一个类似图层库一样的「选区库」,可以保存以往的选区状态,避免多次对同一选区操作时的繁琐,我以多次血与泪的教训告诉你,一定要勤保存,别问为什么。
选择选区后,你可以直接点击画笔工具,这时选区外的部分会自动罩上一层「选区蒙版」来防止你的作画超出选区边界外。顺便一提,你可以在「操作 - 偏好设置 - 选区蒙版可见度」中改变这些让人眼晕的线条的可见度。

「变形」工具可以对选区或者整个图层内容进行常规的移动和变形操作。

唯一值得说明的部分是图中的默认为「双立体」的边缘插值算法,打开后,这里有在处理形变图像边缘时三个不同的运算方式:「最近邻」「双线性」「双立体」。这里我摘取了翻译官方说明文档中的描述:
- 最近邻:在插值点使用最近像素点的信息。这种算法可以产生最清晰准确的结果,但也会使图像产生锯齿。
- 双线性:考虑了插值点周围 2x2 像素区域内的信息。这种算法的结果比起「最近邻」相比更加圆润。
- 双立体:考虑了插值点周围 4x4 像素区域内的信息。这种算法能提供最平滑的结果,但由于样本区域变大,图像会更加模糊。
调整
在「调整」选项列表中,提供了诸多后期调试画面所需的功能。

组合使用「高斯模糊」「动态模糊」「透视模糊」三个模糊选项可以营造出更好的空间感和速度感;「锐化」「杂色」「液化」「克隆」则用于在特殊构图和绘制点缀元素时创造特殊的效果。
列表中最后四个选项「色相、饱和度、亮度」「色彩平衡」「曲线」「重新着色」均可用于后期调整色彩。有的时候我会对着色彩曲线乱调一气,偶尔会得到意想不到的效果,并随之修改色彩方案。

这些选项具体的表现和使用技巧十分多元,在许多同类工具的教程中也常有提及,本文就不做更多介绍了。
分享与视频
经过修饰和后期调整后的作品基本上就能作为成品发布啦!当然,Procreate 中的调整选项有时候无法完全满足你的全部后期需求,你也可以将其导出至 iPad 上的其他图像处理工具中,比如我常用 Affinity Photo。「操作 - 分享」选择分享图像的格式,就能正常导出了。

Procreate 还提供一项特殊的发布方式——「缩时视频(Time-lapse Video)」。其实在默认状态下,Procreate 会一直以延时视频的方式录制你绘图的全部过程,完成画作后,你可以在「操作 - 视频」中查看「缩时视频回放」和「导出缩时视频」。说真的,作品完成后,看着自己的绘图历程快速回放真的会是件赏心悦目的事情。
动画协助
你可能注意到导出选项还有几项分享为动画的选项,其实这是上个版本中所添加的动画输出工具,当用这种方式导出时,Procreate 会以每个图层为一帧画面输出动画。在 5.0 更新后,这项辅助绘制短动画的功能得到了进一步的拓展。

在「操作 - 画布 - 动画协助」选项中,打开「动画协助」即可开启动画辅助工具。工具中包含时间轴、帧率、播放模式、洋葱皮图层调整等设置内容,能够制作简单的短动画并支持以 GIF、PNG、MP4 格式进行导出。

添加文本
Procreate 有相当完整的字体支持。你可以在「操作 - 添加 - 添加文本」中选择添加矢量的文本图层。托 iOS 13 / iPadOS 中 Safari 浏览器新增了下载管理器的福,你可以很轻松地在网站中批量下载字体并导入 Procreate。

Procreate 画笔功能详解
导入画笔
自从 iPadOS 发布,导入外部内容就没这么轻松过。
打开 Safari 浏览器,在 官方社区 或者各类第三方社区网站中找到并下载需要的画笔。注意 Procreate 单个画笔文件通常是「.brush」格式的,5.0 更新后也支持 Photoshop 的「.abr」格式画笔导入。下载好后,进入浏览器的下载管理器或者进入「文件」找到「下载项」,单击画笔文件,自动跳转 Procreate,导入完成。
对,就这样,没了。我每次执行完这一套少有的、不需要借助其他设备或 App、甚至在同一屏下就能完成的「下载 - 解压 - 导入」极简流程后,都感觉整个人对 iOS / iPad OS 这种封闭式系统的印象刷新了。
那么你已经学会了如何导入外部的第三方画笔,恭喜你,你现在就可以愉快地去搜索引擎里翻网站,购买或免费下载心仪的画笔了。

但是如果有一天:你发现月底生活费预算已经不允许你在一个比一个华丽且昂贵的付费画笔中精挑细选;或是终于发现 Procreate 对 Photoshop 画笔的兼容支持比想象中要糟糕,必须自己根据参数再加工才能用;亦或者突然觉得与其买一份复杂到需要根据附带的教程去模仿他人作画习惯才能用的画笔包,不如自己根据你自己的习惯定制一根属于自己的画笔时——
恭喜你,看来我花了好几个晚上才肝出来的下面这近一万字就是写给你的了,耐心看完吧。
画笔工作室
在 5.0 更新中最值得详写的部分其实就是 Procreate 官方对画笔的参数设置界面进行了大幅的调整,现在有了更详细的独立界面来调试画笔了。在画笔库点击当前已选中的画笔后就会进入「画笔工作室」,显示当前画笔的参数。
界面右侧为测试画笔在当前参数设置下的状态的绘图板,可以点开「绘图板」按钮修改预览颜色和画笔大小。左侧为参数的分类和具体的数值输入区,接下来我将逐项解释其中的每一项内容,建议你在阅读下文的同时打开你的 Procreate 并进入某一根画笔的「画笔工作室」界面,一边阅读本文一边动手调试每一个选项会更有助于你的理解。

描边路径
「描边路径」的原文是「Stroke Path」,Stroke 也有「笔划」、「一笔」、「笔触」的意思。
Procreate 的画笔(或者说大多数绘图工具的电子画笔)的基本构成原理很单纯:一个作为「形状(Shape)」的图片素材跟随画笔绘制的「路径(Path)」进行「图章(Stamp)」式的覆盖,每隔一段距离就盖上一个形状,连贯起来的效果就是一条画笔笔划了,在 Procreate 中,这也被称作「描边(Stroke)」。

「描边属性」设置中的参数就是对路径和「形状」的排布规则进行的:

间距(Spacing):决定形状每隔多少距离进行一次盖章,也就是疏密程度。对绝大多数画笔的效果有重要影响,直接决定了你的画笔画出的是一条平滑的线还是形同打点计时器。
流线(StreamLine):决定自动平滑路径的程度。将这项参数调高将获得类似于防抖的效果,能够自动忽略路径中较细的抖动,对书法或者勾线用画笔而言是很重要的辅助选项。
抖动(Jitter):决定每一个形状在生成时随机偏离路径的随机量。关闭时,画笔边缘将是平滑的;调高时,笔刷边缘会变得粗糙;调至很高时,形状会随机分散在周围。
另外注意,点击此参数右侧的数值按钮不仅可以手动输入数值,还可以启用压力控制和倾斜控制,即此数值能够跟随 Apple Pencil 的压感 / 倾斜数据产生动态变化,具体的应用方法非常多种多样,可以自行大胆想象。此类设置在之后的许多参数设置中也会出现,我会逐一简要提示。

掉落(Fall Off):开启后,描边在起始部分会保持原本的透明度,之后的部分会逐渐衰减至完全不可见。调高时,描边会在落笔后很快就不可见。
锥度
「锥度(Taper)」表现为描边的起始和末尾的锥形效果,用于模拟真实绘画画笔的起笔和落笔锥形。

「锥度」的调整分为两个部分,分别是针对 Apple Pencil 使用时,根据压力调整的描边尖端锥度效果的:「压力锥度(Pressure Taper)」;以及针对使用手指触摸屏幕绘画时,模拟的描边尖端锥度效果的:「触摸锥度(Touch Taper)」。
首先是「压力锥度」的部分:

压力锥度滑块(Pressure Taper Slider):用于直观地表现描边起始端和末尾端的锥度范围,具体表现受 Apple Pencil 的压感影响。如果打开了链接尖端大小(Link Tip Sizes)开关,两边的锥度范围会自动调整到对称。
尺寸(Size):决定锥度从厚到薄的粗细过渡程度。
不透明度(Opacity):决定锥度从厚到薄过程中的透明度降低程度。
压力(Pressure):决定锥度受 Apple Pencil 压感的影响程度。
尖端(Tip):调低时锥度尖端会表现得更细,反之调大时会像是用粗大的画笔笔尖绘制的一样。
尖端动画(Tip Animation):决定了描边锥度的表现效果渲染何时进行。开关开启时,描边进行过程中会实时渲染最终的锥度表现;关闭时,锥度表现将会在描边结束后再进行渲染。
「触摸锥度」一部分设置和「压力锥度」无异,在此不再重复赘述。两者之间唯一的区别在于 「触摸锥度」的锥度是完全依靠算法模拟的,没有依靠压感数据进行调整,用于丰富手指直接屏幕绘图时的描边效果,所以也没有「压力」这项参数设置。

最后的「锥度属性(Taper Properties)」中有一项「经典锥度(Classic Taper)」的开关,开启后会还原为旧版本 Procreate 对锥度的渲染方式。旧的渲染方式可能会显得描边起始的锥度更细,末尾的锥度更粗,如果与你想要的效果不同请务必关闭这个开关。

形状
这里就是对之前提到构成画笔的形状进行的调整了。通过改变形状的素材源图片,可以彻底改变画笔的形态、边缘效果和一部分纹理效果。
点击「形状来源(Shape Source)」右侧的「编辑」按钮会进入「形状编辑器」,点击右上角的「导入」就能替换当前的形状图了。
你可以选择在官方的素材库「源库」找素材源图,种类和数量其实相当够用。当然也可以自己导入图片作为素材,注意作为形状的素材图片只识别明度(简单来说就是会变成灰白色),并且图片边框会自动纠正为正方形。

形状行为(Shape Behavior)
此部分设置的是描边中每一个形状的形态变化。在进行这部分内容的调试测试时,不妨返回之前「描边路径」中的「间距」参数,将其调到很高,这样你就能看清画笔中每一个形状具体的变化了。

散布(Scatter):决定每个形状随机旋转的程度。默认状态下的形状不会旋转,调高此值后每个形状都会随机进行一定程度的旋转。这种旋转不受描边方向的影响。此参数可以启用压力控制。
旋转(Rotation):决定每个形状相对于描边方向的旋转程度。设置在中间时,无论描边如何移动,形状都不会旋转;向正方向(向右)调高时,形状会随着描边的旋转方向旋转;向反方向(向左)调高时,形状会随着描边的旋转方向的反方向旋转。
计数(Count):决定每个盖章位点叠加的形状个数,最高值为 16。即可以在每个盖章的位置同时扣下多个形状叠加。这个选项和前面的「散布」组合使用时效果最为明显,因为同一位点的每个形状都会进行不同的随机旋转计算。此参数可以启用压力控制和倾斜控制。

抖动计数(Count Jitter):决定「计数」的随机量。在设置了「计数」的前提下,调整此值可以让每个盖章位点应用的「计数」参数随机化。比如在设置「计数」为 3 的情况下,调高此值会让每个盖章位点的形状数量随机在 1~3 的范围中按一定概率取值。此参数可以启用压力控制。
随机化(Randomized):开启后,会在每个描边起始时随机旋转形状的源素材图。此项可以用于创造每一笔都略有不同描边效果,让画笔效果更自然。


方位(Azimuth):开启后,每个形状的旋转都会依照 Apple Pencil 移动中的倾角数据进行修正,此项开启后会替代「旋转」参数。此项只影响使用 Apple Pencil 进行绘制的描边。
翻转 X / 翻转 Y(Flip X / Flip Y):开启后,每个形状会在水平方向或垂直方向随机进行翻转。和「随机化」相似,同样可以创造更富变化的描边效果。
画笔圆度图(Brush Roundness Graph):拖拽图中的绿色圆点可以调整形状源素材图的基础旋转角度,拖拽蓝色圆点可以挤压形状源素材图。
压力圆度(Pressure Roundness):决定每个形状根据 Apple Pencil 的压感数据产生挤压效果的程度。向正方向(向右)调高此值,效果为压力越大,挤压效果越小;向负方向(向左)调高此值,效果为压力越大,挤压效果越大。此参数可以在压力控制中调整压感曲线。
倾斜圆度(Tilt Roundness):决定每个形状根据 Apple Pencil 的倾斜数据产生挤压效果的程度。向正方向(向右)调高此值,效果为笔与屏幕夹角越大,挤压效果越小;向负方向(向左)调高此值,效果为笔与屏幕夹角越大,挤压效果越大。
形状过滤(Shape Filtering)
这里提供的三个选项是 Procreate 的图形引擎对形状的抗锯齿渲染的三种不同算法。

没有过滤(No Filtering):字面意思,就是不过滤渲染。保留了画笔每个边缘的原本状态,但可能会有不自然的锯齿。
经典过滤(Classic Filtering):使用早期版本的 Procreate 的抗锯齿方案进行边缘柔化处理。
改进过滤(Improved Filtering):使用经过修改的最新版本的 Procreate 的抗锯齿方案进行边缘柔化处理。
其实后两个选项的差距十分微妙,很难用文字或者某个案例去解释它们之间的不同,具体的表现和应用区别还是各位自己在实践中感悟吧。
颗粒
构成每个描边的不仅仅只有形状和路径,还有用于模拟画笔纹理的「颗粒(Grain)」。颗粒和形状类似于图层和蒙版的关系,形状是颗粒的容器,形状的显示范围决定了颗粒的可见范围。
借用官方文档的一个比喻:颗粒的显示效果就像是用油漆滚筒在描边中「滚过去」,并在画布上留下印记。

在「颗粒」设置中,你可以修改颗粒的源素材图,以及调整其排布方式、显示效果等。通过调整这些参数,你可以赋予画笔不同的纹理,既可以用于模拟纸面的粗糙、也可以用于表现油墨的特征等效果。
和「形状编辑器」相仿,点击在「颗粒来源(Grain Source)」右侧的「编辑」按钮就能进入「颗粒编辑器」。除了可以导入官方「源库」素材以及自制素材外,你还可以在这里打开「自动重复」来编辑颗粒在重复平铺状态时的排布方式和边缘的柔化方式。

颗粒行为(Grain Behavior)
在此设置中,你可以将颗粒设置为两种不同的排布模式,分别是「移动(Moving)」和「纹理化(Texturized)」。

如上图,「移动模式」下,颗粒将跟随描边一起移动,产生线条和模糊等变化;「纹理化模式」下,颗粒就像是背景一样,不会因描边拖拽和位置变化产生变化。
「移动模式」的参数多于并且包含了「纹理化模式」的参数,这里我以「移动模式」参数的顺序进行介绍:

移动(Movement):决定了颗粒受描边拖拽的影响程度。调低时,颗粒会有明显的拖拽和模糊效果;调至最高时,颗粒不会受到拖拽影响变形,效果和「纹理化模式」相近。此参数可以启用压力控制。(注意,虽然都被译作「移动」,但是这个参数原文为 Movement,和上文提到的「移动(Moving)模式」并非同一个参数。)
比例(Scale):决定了描边内颗粒的显示大小。只是普通的大小变化。此参数可以启用压力控制。
缩放(Zoom):决定了颗粒的显示大小与画笔大小之间的关联关系,此选项仅适用于「移动模式」。当此值向右调高为最大值「跟进尺寸(Follow Size)」时,颗粒显示大小不会受画笔大小影响,保持「比例」中设置的大小状态;当此值向左调为最小值「已裁剪(Cropped)」时,颗粒显示大小会因画笔大小的变化而变化,画笔较大时,颗粒显示为较大,画笔较小时,颗粒显示为较小。此参数可以启用压力控制。

(注:你可能已经发现了,此处有关「缩放」的最大值、最小值的描述效果与官方给出的解释相反。官方文档中对最大值「跟进尺寸」的解释为:「向右调至最大时……显示大小会因画笔大小的变化而变化……」。尽管从 Follow Size 的原词义来解释也本应如官方所述,但我验证了多次后得出的结论均与此相悖。我认为此处很可能是翻译错误或者是存在 Bug,暂且保留为上文我的结论,待官方给予答复后更正。)
旋转(Rotation):决定了颗粒相对于描边方向的旋转程度,此参数仅适用于「移动模式」。可以类比形状中的「旋转」,即正方向向右调高时颗粒随描边旋转方向进行旋转;反方向向左调高时颗粒随描边旋转的反方向旋转。
深度(Depth):决定了颗粒相较于画笔颜色的可见程度。另外,在「移动模式」下,颗粒的可见程度会受到 Apple Pencil 压感的影响。调至最低时,颗粒将完全不可见,仅显示为画笔颜色。此参数仅在「移动模式」中可以启用压力控制和倾斜控制。
最小深度(Depth Minimum):决定了颗粒在压感变化下的最小可见程度,此参数仅适用于「移动模式」。
深度抖动(Depth Jitter):决定了每个形状中的颗粒的可见程度的随机程度,此参数仅适用于「移动模式」。调高时,每个形状的「颗粒深度」将产生随机变化。此参数可以启用压力控制。
偏移抖动(Offset Jitter):开关开启后,每个描边的颗粒在起始时会随机发生一定量的位置偏移。此参数仅适用于「移动模式」。
混合模式(Blend Mode):决定了颗粒和画笔颜色关系的「混合模式」,默认为正片叠底。你可以类比图层中的「混合模式」的效果,将颗粒视作形状的剪辑蒙版图层,并给予颗粒图层混合模式。此参数同时适用于「移动模式」和「纹理化模式」。
亮度 / 对比度(Brightness / Contrast):顾名思义,用于调整颗粒相对于画笔颜色的亮度和对比度。
另外,颗粒设置中也提供了「颗粒过滤(Grain Filtering)」的三个抗锯齿算法选项,具体释义请类比形状中的「形状过滤」部分,就不多赘述了。
渲染
你可以在这里调整 Procreate 对画笔整体的渲染算法。调整渲染模式能够改变画笔在画布上的显示效果,比如变得更通透或者色彩更厚重。由于比较抽象,各选项之间的区别也比较微妙,你可以想象真实的画笔和颜料来联想这些效果,比如「浅釉」就像是用稀释的颜料的效果,而「强烈混合」就像是用厚重的颜料涂在画布上。
以下就做个简要的官方定义说明,具体效果还是你亲自去调试看看吧。

浅釉(Light Glaze):标准的 Procreate 混合模式。
均匀釉(Uniformed Glaze):类似于 Photoshop 中使用的渲染模式。
浓彩釉(Intense Glaze):此模式会将色彩厚重地投在屏幕上。(原文:This mode bashes colors onto the screen with a heavier touch.)
厚釉(Heavy Glaze):一种极强的混合模式。(原文:An extremely strong blending mode.)
均匀混合(Uniform Blending):使用类似于 Photoshop 的渲染模式,并且会放大「湿混」效果。
强烈混合(Intense Blending):最为厚重的渲染模式,可以用于需要混色的湿画笔,会放大「湿混」效果。
混合(Blending)

流程(Flow):调整画笔在画布上使用多浓重的颜色和材质。
湿边(Wet Edges):决定描边边缘的柔化和模糊的程度,用于模仿的颜料渗入纸张的效果。
烧边(Burnt Edges):决定了描边边缘的混合模式的可见程度。
烧边模式(Burnt Edges Mode):改变描边边缘应用的混合模式。
通过改变「烧边」和「烧边模式」营造描边之间的层级关系,可以用于创造类似油画颜料的立体感。
混合模式(Blend Mode):改变整个描边的「混合模式」,不仅仅是边缘。
亮度混合(Luminance Blending):开关开启后,「混合模式」的效果将不影响描边的颜色值,仅仅影响其亮度值。
湿混
这里我想顺带吐槽一下,我不知道这些是不是图形处理通用的术语,反正我最初看到这里的「支付」、「攻击」、「等级」的时候感觉整个人都不好了……实在很难通过这些名字联想它们的效果,不知道的还以为是哪个 RPG 游戏里的数值。
最让人崩溃的是,官方文档里对这些参数的具体效果也写得非常含糊和感性……我只能结合我的结论尽力表述清楚原文的意思,更具体的还请自行尝试。

「湿混」的调整能让画笔有渗透画布上其他颜色的效果,以及模拟画笔上颜料浓度的效果。通常「湿混」用于创造水彩类型画笔的效果。
稀释(Dilution):决定了画笔效果混合了多少水。调高此值能使颜料具有透明效果,是「湿混」中的主要参数,后续参数需要此参数才能发挥作用。此参数可以启用压力控制。
支付(Charge):决定了描边起始时画笔上颜料的浓度。调高这个参数后,描边在绘画过程中都会有一定量的颜料浓度限值,超过这个值以后,颜料的颜色会变得更透明。此参数可以启用压力控制。
攻击(Attack):决定了整个画笔的颜料浓度。调高时,每个描边平均的颜料颜色会更深。此参数可以启用压力控制和倾斜控制。
拖拽长度(Pull):决定了画笔在涂抹颜料时对画布施加的力度,这还会影响已经存在于画布上的颜料。调高时,画笔可以创造更明显的混色和颜料的渗透效果。此参数可以启用压力控制。
等级(Grade):决定了描边的纹理的粗糙程度和对比度。负方向(向左)调高,描边纹理会更加不均匀;正方向(向右)调高,描边纹理会更平滑。此参数可以启用压力控制。
湿度抖动(Wetness Jitter):决定描边中任意位置的颜料与水比例的随机量。调高时,描边中会随机增减水的浓度,呈现更自然的纹理效果。此参数可以启用压力控制。
颜色动态
这是 5.0 版本新添加的一系列参数,能够设置描边在生成过程中发生颜色、饱和度、亮度等改变,进而创造出色彩过渡丰富的画笔。

图章颜色抖动(Stamp Color Jitter)
在此列设置中你可以分别设置色相、饱和度、亮度、暗度、辅助颜色(指调色板中所选的第二个颜色)在每个形状中的随机变化幅度。当参数调高时,随机偏差幅度会变大,关闭时则不会发生随机变化。「图章颜色抖动」的参数均可启用压力控制和倾斜控制。
描边颜色抖动(Stroke Color Jitter)
和上一个类似,是对同样五个数值的随机变化幅度的设置。不过这里的变化发生在每次描边起始时,即对描边整体的色彩发生的变化,并非单个形状发生的变化,请留意两者的区别。
颜色压力(Color Pressure)
同样,这里除了没有暗度参数外和前两个设置相仿,是对 Apple Pencil 压感与数值变化幅度的关联设置。向正方向(向右)调高时,通常代表压感从轻压到重压时,会发生较大程度的变化。此系列参数均可在压力控制中调整压感曲线。
颜色倾斜(Color Tilt)
同上,是针对 Apple Pencil 倾斜与数值变化幅度的关联设置。此参数均可在倾斜控制中调整倾斜角度。
动态
此处的设置用于为画笔增加更多不确定性,是根据绘画速度或者完全随机对描边进行的改变。由于可以不利用 Apple Pencil,调整这些参数可以辅助触摸绘画创造更好的描边效果。

速度(Speed)
尺寸(Size):根据描边时的速度来改变画笔大小。正方向(向右)调高时,速度越快,画笔越细;负方向(向左)调高时,速度越快,画笔越粗。
不透明度(Opacity):根据描边时的速度来改变画笔透明度。正方向调高时,速度越快,透明度越低;负方向(向左)调高时,速度越快,画笔透明度越高。
抖动(Jitter)
尺寸(Size):在描边过程中随机改变形状的大小。此参数可以启用压力控制。
不透明度(Opacity):在描边过程中随机改变形状的透明度。此参数可以启用压力控制。
Apple Pencil
这里设置的是画笔围绕 Apple Pencil 行为进行多方位的微调。
压力(Pressure)

尺寸 / 不透明度 / 流程 / 渗流(Size / Opacity / Flow / Bleed / Smoothing):分别是在压感变化下调整画笔的大小 / 不透明度 / 颜料浓度 / 对描边边缘的影响。这四个参数都能在压力控制中调整压感曲线,此外,除了「不透明度」,其余三个还能调整其对应的「响应」参数。(「响应」参数详细见下。)
平滑(Smoothing):调整画笔压感轻压和重压过渡时的平滑程度。
响应(Response):调整 Apple Pencil 对压力变化的反应速度。调高此项会获得更稳定的画笔压感,有助于对书法类画笔的调整。
倾斜(Tilt)

倾斜图(Tilt Graph):用于调整倾斜效果触发角度。90 度角为笔完全直立于屏幕,0 度为笔完全平放在屏幕上。触发角度意为当 Apple Pencil 与屏幕的夹角到达此角度时,画笔效果会发生基于「倾斜」设定的变化。
通过设定倾斜变化,你可以仿照 Procreate 自带画笔中铅笔的效果,制作根据使用角度变化而变化的特殊效果画笔,使用场景也是十分灵活。
不透明度 / 渗流 / 尺寸(Opacity / Bleed / Size):分别是在倾斜变化下调整画笔的不透明度 / 对描边边缘的影响 / 大小。
渐变(Gradation):调高时能让画笔在倾斜变化中获得柔化效果,模拟真实铅笔的行为。

尺寸压缩(Size Compression):开启此开关时,画笔纹理将不会因画笔的大小变化而产生变化。
属性

画笔属性(Brush Properties)
使用图章预览(Use Stamp Preview):开启后,画笔在画笔库中的预览图会仅显示一个形状图,而非描边的效果图。
对准屏幕(Orient to Screen):开启后,画笔的上下方向将以屏幕为准,即以屏幕上端为上方向。关闭后,画笔的上下方向仅以画布为准,即画布预设上端为上方向。
预览(Preview):调整画笔在画笔库中的预览图的大小。
涂抹(Smudge):调整画笔被用作于「涂抹」工具时的力度。此参数可以启用压力控制。
画笔行为(Brush Behavior)
最大 / 最小尺寸(Maximum / Minimum Size):设置在侧边栏中可调整的画笔大小的上限 / 下限。
最大 / 最小不透明度(Maximum / Minimum Opacity):设置在侧边栏中可调整的画笔不透明度的上限 / 下限。
关于此画笔
5.0 更新后新增的界面之一。这里可以编辑或查看当前画笔的制作者签名及相关信息,以及创建「重置点」来保存画笔当前所有的设置状态,或者点击「重置画笔」恢复至前一个重置点的状态。
签名和重置点的更新可能意味着 Procreate 官方希望塑造一个更明确的画笔创建归属,画笔文件可能会比以往都具有数字版权的法律效应。

组合画笔
同样是 5.0 更新后一个重要且有趣的新功能。在画笔库中,选中一支画笔作为主画笔后,向右滑动另一支画笔作为辅助画笔,点击画笔库右上角的「组合」按钮,即可将两支画笔组合成为一支「组合画笔」,组合画笔不能和其他画笔再组合。在画笔工作室中点选辅助画笔后再点击即可弹出「取消组合」选项。

打开一支组合画笔的画笔工作室界面就不难发现,其实两支画笔是以类似混合模式的方式进行叠加合并的,你可以在这里修改两支画笔的「合并模式」。两支画笔分别拥有不同的参数设置,通过在此界面中点选画笔来切换进入不同的参数设置。注意,辅助画笔无法设置「湿混」和「颜色动态」部分的参数,这部分参数将继承主画笔。

其实合成画笔并非 Procreate 首创,在 Photoshop 等图像处理工具中也有「主 / 次画笔」的类似概念。在考虑组合画笔的应用时,也不妨去查找一些同类工具中此类功能的用法及教程,能发现相当多意想不到的效果。
案例:制作「国画书法画笔」
好了,到这里画笔调试所需要的参数就已经全部解释完了,是时候将它们综合起来创作一支属于你的画笔了。
其实我一直对 Procreate 曾经演示过的用于中国书法的画笔效果不满意,(图我也找不到了,当时给我的感觉画笔表现很僵硬)这次我想按自己的想法制作一根。
很多时候比起从零制作一根画笔,不如参考或者直接使用官方自带的画笔参数为基础进行修改,能省去许多调试的精力,思路也会明朗许多。
这次我想以自带画笔库中「着墨」分类下的新组合画笔「露兜树」(鬼知道这名字怎么翻译来的)为基础,修改为类似于国画或书法的中国毛笔的画笔。

选择这根画笔的原因是我看中了官方利用组合画笔的特性创造出的纹理,感觉和真实的墨迹有几分相似,想以此思路进行修改和添加。
首先先从修改图源开始。从自带素材库中,主画笔形状我选择了的「Intense Water」,颗粒改为了「Old Leather 2」,辅助画笔的形状改为了「Oil Dash 2」,颗粒选择了「Old Leather」。这样画笔的边缘就不至于刚才那么散乱了。

之后调高了锥度设置里的「压力」和「尖端」,并且把动态设置中的「速度」和「不透明度」调高,用以模拟更真实的笔尖以及在快速移动画笔时呈现变细、透明、纹理更粗的毛笔效果。到这里其实大致的效果已经完成了。

为了让效果更加理想,我微调了主画笔湿混设置中的多个选项来调整画笔的润湿效果,以及调整 Apple Pencil 设置的压感和倾斜中多个选项来突出压感的尺寸变化和倾斜时的渐变效果,模拟更真实的毛笔效果。
这样,这支画笔的的整体效果就基本达到我的预期了。

案例:制作「仿水彩效果画笔」
制作拟真的水彩画笔其实一直是一个难题。因为真实的水彩是一个充满随机性的画种,绘画中的用纸、颜料混合、水量控制都极具技巧性,而且不仅仅是不确定性因素多,想要让绘图程序模拟真实的颜料流动性和颜料的自然混合本身就是个相当困难的事情。现在的电子绘画工具通常只能组合使用多种画笔模拟出类似水彩画的效果,很难做到模拟真实的水彩作画情况而制作画笔。
5.0 更新后的 Procreate 有诸多新特性能够制作有水彩效果的画笔,而且官方在 Beta 测试中曾有一支名为「Lune」的水彩画笔深得我意。后不知出于什么理由(我个人的猜测是和画笔制作者的授权有关),Procreate 在正式版本删除了这支画笔。
后来我得到了一位读者朋友的帮助,成功找回了这支画笔的文件。在此鸣谢 @听歌的猫。

为了避免法律纠纷,我恐怕无法在本文直接放出 Lune 的画笔文件。但通过理解它的参数配置后,我简单整理出了制作这种画笔效果的调试方法:
新建画笔,首先形状和颗粒可以直接选择官方素材库中的水彩素材,比如「Water Bleed」、「Water Blotch 1 / 2」或「Intense Water」作为形状可以让描边边缘出现类似水痕的效果,适量调高散布,并打开随机化;「Stained Paper 1 / 2」、「Gouache Wash 1 / 2」作为颗粒来模拟被润湿的纸材,选择移动模式。

最为核心的设置在于湿混和渲染。首先要保证渲染模式为「均匀混合」,调高湿边和烧边,两个混合模式可在正片叠底和颜色加深中选择。湿混中,根据自己的需要调节稀释,调高时更类似于透明水彩,调低时颜色更浓厚。除了等级可以向负方向调节来模糊纹理,其余的参数均可以适量调高来模拟画笔的湿润感。

Lune 最有趣的部分在于利用了新特性的颜色动态设置,在 2~10 左右的范围内微调了图章颜色抖动中的色相、饱和度、亮度以及颜色压力中的饱和度后,画笔被赋予了更加灵活和富有不确定性的色彩。
另外 Lune 还提高了属性中的画笔的最小尺寸来保证画笔的宽度;将动态设置中的速度尺寸调为负值,让画笔在缓慢绘制过程中更宽。最后辅以抖动尺寸、不透明度等选项增加随机因素。
这样,一支模拟水彩画效果的画笔就基本完成了。

我们可以在这样的画笔基础上加入更多改变,比如模仿官方画笔库中「艺术效果」分类的「野灯」画笔,以减去合并模式组合一支画笔来表现水彩纸的底纹,可以随压感画出有趣的水痕效果。

最后顺带一提,如果你对水彩感兴趣却没有画过水彩画,还是建议你去尝试下真实的水彩,这是一种非常有趣的、与水打交道的画种,拥有华丽、轻盈的色彩效果和独特的用笔技巧。如果没有实际的绘画经验,恐怕也很难在电子绘画中重现最真实的水彩效果。
以上内容作者为 DerQi
了解了 Procreate 一些入门技巧之后,就可以试试看为自己做一个头像啦。
绘制一幅画,我们首先需要确定画幅的大小
点击软件首页右上方➕按键,选择自己需要的画布尺寸大小创建相应画布。

Procreate 内置一部分画布,这里我一般会自己创建自定义大小的画布,加下来要画的头像画布参数如下

值得注意的是 Procreate 的图层限制数量也与画布分辨率有关,画布分辨率越大图层可创建的数量越少。同时也与设备性能有关,这里同样创建一个 4000x4000 分辨率的画布,我的 11 寸 iPad Pro 最多可创建 29 个图层,而三代 iPad Air 最多只能创建 12 个图层,所以分辨率根据需求创建。
导入图片,调整合适大小
进入画布后,选择一张自己心仪的图片(推荐正面,效果更加好)
- 按画布左上角操作,「添加-插入照片」,将照片导入画布内
- 这时软件会自动切换到变换工具,勾选左下角的磁性工具,调整照片尺寸大小到适宜位置

绘制大致轮廓
新手可根据照片人物形状绘制轮廓,当然大佬也可直接起稿:
- 选择图层按键,点击照片图层的「N」,拖动不透明度条,降低照片图层不透明度,方便轮廓绘制
- 新建轮廓绘制图层,用 Procreate 自带的 6B Pencil 笔刷画出人物轮廓
注:轮廓的准确十分关键,优秀的草稿轮廓给后期上色减少了难度。同时,图层的管理也很重要,下笔前先确认是否选中目标图层


Tips:
- 轮廓的修改可以使用镜面翻转,液化,选择移动等工具进行二次修改
- 将轮廓进行左右镜像对称,调整镜像轮廓的形状可以使轮廓更加准确
上色
- 再次新建一个图层,降低上一步线稿图层不透明度,并将线稿图层置顶
- 选择新建的空白图层,调整画笔颜色,利用没有缝隙的笔刷(推荐使用着墨里面的工作室画笔)描出封闭轮廓,将颜色从右上角拖到封闭颜色轮廓中进行填充,获得大致的主体颜色
- 重复步骤 2,创建不同颜色不同图层

勾线
- 创建新的图层,根据最初的线稿进行细致勾线(此步骤我使用 6B-Pencil 笔刷)
- 重复第一步勾线,创建不同图层,注意图层上下顺序,上方图层覆盖下方图层

添加细节花纹,脸部五官
照片衣服上有较多花纹,我们可以直接吸取衣服上花纹颜色,选取合适画笔工具进行绘制:
- 长按照片图层右方的勾选按键只显示此图层
- 新建图层,吸取花纹颜色,利用 6B-Pencil 笔画出衣服上画案
- 再次新建图层,按照线稿位置画出耳朵,眼睛,鼻子,脸颊,眼镜

添加阴影
脖子处阴影添加
- 选择脖子所在图层,勾选 Alpha 锁定,可以避免上色涂到脖子以外
- 选取皮肤阴影深色颜色,用单色笔刷给阴影部位上色
- 用浅色阴影颜色给手臂处阴影部位上色

衣物处阴影上色
衣物处阴影上色采取第二种降低不透明度的方式,也可选择第一种直接上色方式,二者皆可:
- 在衣物图层上方新建阴影图层
- 降低图层不透明度
- 选用黑色的工作室画布笔刷,在阴影处画出衣服阴影(此时也可根据不同需求调整图层不透明度,获得最佳的阴影效果)

Tip:前期规划好明暗面,注意细节处明暗表达,符合真实场景的明暗会使画面更加生动。
更换背景颜色,增加背景图案
- 新建图层并拖到最下方
- 选取背景颜色,点击背景图层并选择填充图层获得背景颜色
- 新建图层,绘制小物件使头像更有趣味性

完结撒花,更换头像
为了方便大家选取颜色,个人绘制了一张色卡,可以保存下方色卡导入新图层吸取颜色进行绘制

Procreate 绘制是个人创意的表达,也是情感抒发的一个工具,大家可以根据自己的领悟绘制属于自己画风的头像,在这个教程的基础上进行创意。
一个小小任务,完成一张属于自己的 Procreate 绘制头像,发布在下方评论区,快来分享自己的成果吧!
本答案多干货,多图!!!
我的是 pro +pencil 2,以下都是毫无绘画基础,使用软件【procreate】画的
真的很想把画画这个爱好安利给更多人,所以几百年没回答问题的阿琳,重出江湖答题。
最近有非常多生活上的琐事在打扰我,但是每次弹钢琴和画画的时候我都很专注,甚至后者效果更好,希望能分享出来,让更多人快乐~ 能够画出作品真的是很有成就感的事情呢。





在主楼里再次强调: 以上所有图,都不需要你有绘画基础,只需要你合理使用procreate里面的图层、笔刷等,对天发誓真的不需要基础。
Step 1:
第一次接触这个软件,推荐看几个软件介绍的视频,把软件如何使用搞明白。 我是因为看过好几次朋友画画,这个步骤就跳过,其实很简单,用不了几分钟。
看过之后如果你觉得你喜欢这个软件,你可以直接购买(68元),或者去淘宝买个账号。
B站搜 Procreate 教程,一搜一大把:

Step 2:
有了软件以后,就可以去寻找适合新手入门的教程,一般是【绘画流程】 我主楼发的大部分图都是看一个非常适合小白的国外大神,叫【gal shir】
他的画的特点是色彩很好看,非常简单,不需要基础,通常完成一幅在20-45分钟左右
在B站有非常多搬运他视频与模仿的人
(可以看到有的视频标题叫:不可能学不会~)

以Gal shir大神,也就是我临摹的第一张图为例,其实都是几何图形的堆砌+阴影(用大猩猩粉笔笔刷)可以完成的,多练习几次就好。



Step 3:
B站逛多了+很多小伙伴互相安利,你就会有自己想要临摹的更多up的列表,以下是我关注的up,通常我会收藏具体几个他们的视频在我收藏夹里,等想要画画了就拿出来临摹。
其实有时候抄都抄不到位,就会随随便便摸摸鱼糊弄过去,但只要色彩和型对了,还是能拿出来看看的哈哈。

Step 4:熟练使用外设
这个产品我是在tb搜索无线外设的时候看到的,颜色还蛮好看的,然后我关注的几个up也有使用:
就是左下角这个神器,可以实现20多种快捷功能的切换
而且续航特别长,充一次电可以待机218天,价格也不贵,不到100元(放现在也就3杯奶茶钱吧.. 这个上涨的物价啊...)

我自己买的是粉色的,有空把颜色上传过来~
本人是9月26日正式入坑,至今一共画了10幅作品,期间还有练琴、健身,对于一个0基础小白来讲还是很可观很有成就感啦~

以上都是我在自己的公众号【人间富贵发】首发的内容,每天还会更新一些知乎没有的内容。
如果你对投资理财或者心理学相关感兴趣的话,欢迎来公众号找我,了解更多前沿资讯
风险提示:1、投资是一个长期过程,心急吃不了热豆腐2、本文仅代表个人观点,风险自担,切忌盲目上车3、请保持独立思考能力,建立投资逻辑
我是 @人间富贵阿琳琳,一个学心理、懂金融、爱生活的留学生,构建了完善的交易体系后成为了个人投资者。
我喜欢从理性的角度分析和【钱】有关的实事热点,如果你也对钱感兴趣,请关注我。
2020年有什么好的基金推荐?
你有哪些内行人才知道的省钱诀窍?
如何看待小米的价值观?
2020年,100万闲钱如何理财?
如何评价马云2020年外滩金融峰会发言?
如何看待蚂蚁集团以公募基金形式战略配售?又是否值得参与?
如何看待上交所决定暂缓蚂蚁集团科创板上市?小贷新规将如何影响蚂蚁估值?
阿里腾讯美团京东股价齐跌,反垄断指南为何影响巨大?
本文大量干货并附资源分享,建议点赞➕收藏哦!
收藏量是点赞量的好几倍!!!(๑•̀ㅂ•́) ✧大家双击屏幕点点赞呀!!!

更新:
⭐第一期procreate系列教程:界面介绍篇
零基础用ipad+procreate自学画画一年,已经可以开始自己创作啦!所以想大家分享一下我的个人经验。
先来分享我陆续临摹/原创的作品~

最近还在画的原创插画系列:

过年期间在个人公众号发福利,给可爱的读者免费画了一些头像。

自学一年,我的进步是可见的,也走过不少弯路,就跟大家来说说我的一些学习心得吧!
本文大量干货并附资源分享,建议点赞➕收藏哦!
一、如何入门procreate画画?
首先一定要先熟悉procreate的主要功能。procreate是一个功能非常全面的软件,全面也意味着复杂。对于小白来说,建议先从主要常用的功能着手,不要耗费精力去深挖进阶但不常用的功能,后面可以再慢慢摸索。
下面我介绍一些procreate最基本的功能和一些常用软件技巧,主要分为笔刷、图层、上色、快捷手势这4块。
- 1、笔刷

建议多去尝试每个笔刷的效果,把笔刷分好类,可以按照【线稿】、【上色】、【阴影】、【纹理】等做分类,方便作画。
我的基础常用笔刷:6b铅笔起稿,手迹笔刷上色,气笔笔刷上阴影,黑猩猩粉笔画纹理颗粒。
❤笔刷分类方法:新建笔刷组,把笔刷拖动到笔刷组即可。
❤笔刷的基本调节:
最基础的就是调节笔刷大小、透明度、流线等。画的线条总是不流畅?“流线”调大就可以解决这个问题啦!但是流线也不是开的越大越好哦~根据自己的手感适当调节即可。

流线设置方法:点击画笔→描边路径。

尽管procreate提供了笔刷的多种参数设置,甚至可以自己制作笔刷,但是作为新手入门,笔刷方面掌握好以上这几点,多尝试多联系,熟练线稿、上色、阴影、纹理等4类至少各一个笔刷。
- 2、图层
我发教程的时候很多新手问我,为什么我画完线稿上色后线稿就被挡住不见了?
这是因为对图层的概念不了解,如果你有学过ps,图层概念就不难了。
❤图层显示原则:位于在最上方的图层优先显示,也就是最上面的图层会覆盖和遮挡下面的图层。因此图层顺序非常重要。如果不想你上色过程中线稿被挡住,把线稿图层放到最上面就可以啦!

❤图层模式:图层模式也会影响图层的显示效果,最常用的就是正片叠底模式了,利用正片叠底可以做出很多不一样的效果哦。其他模式大家可以自行探索,因为用到的不多,这里不多讲了。

❤图层设置:剪辑蒙版、阿尔法锁定。
剪辑蒙版效果需要至少2个图层来实现,以A为基础图层,B为A的剪辑蒙版图层,那么显示出来的效果就是,B就只有在A图层范围内的部分才能看到。剪辑蒙版功能经常被用来画阴影、纹理等,来丰富画面细节。

阿尔法锁定和剪辑蒙版最大的区别就是他是在一个图层上完成的,我个人认为有好有坏。对于图层数有限的时候,建议使用阿尔法锁定而不是剪辑蒙版,这样可以省一个图层数。但阿尔法锁定的缺点也正是因为只在一个图层操作,会覆盖之前画的画面,所以如果画错了后面不好调整。还是推荐优先用剪辑蒙版。

- 3、上色
procreate自带有非常好看的色卡,颜色工具也非常完善。调色板、色盘、历史颜色等等,色彩调和功能还可以直接帮你选出互补色、相近色。

分享一些关于颜色的快捷手势吧:
♥长按右上角颜色圈圈选择上一个颜色
♥拖动颜色圈圈到闭合区域快速填色
♥双击色盘浅色区域选区纯白色,双击暗色区域选取纯黑色。
结合我前面介绍的剪辑蒙版功能上色,能做出更丰富的画面效果哦~
- 4、常用快捷手势及小技巧
♥画直线、画圆圈的时候停顿一下,就可以画出标准直线和圆。
♥长按画面可以吸取颜色。
♥双指点击即可撤销,三指点击即可重做。
♥三指下滑可以清除图层、复制/粘贴图层。
……
procreate的手势操作非常多,上面应该是我用到的最多的一些手势了。
个人觉得,熟悉了这4部分,可以说已经入门procreate了。
下面是我用procreate自带的笔刷,用上面提到的功能出的手绘头像视频教程,就是给粉丝头像的教程。
iPad画画procreate插画头像视频教程 - 知乎 https://www.zhihu.com/zvideo/1223015804390060032
 iPad绘画procreate插画头像教程https://www.zhihu.com/video/1223976942967627776
iPad绘画procreate插画头像教程https://www.zhihu.com/video/1223976942967627776二、笔刷真的越多越好吗?(附资源分享)
新手都会陷入这样一个时期,觉得我要有这么厉害的笔刷,我肯定也可以!然后疯狂收集和买笔刷,到最后笔刷是真的有挺多的,而画技却没有多少提升,反而陷入过分依赖笔刷的恶性循环。
我也曾经陷入这样一个时期,购买和收集了非常多的笔刷,也买了很多,然而最后常用的还是那几个。

procreate自带笔刷就已经非常丰富,除了自带的水彩笔刷个人感觉有点鸡肋外,其他的我觉得都能满足初学者的需求。
到目前为止,只有当我画水彩风格,我才会用到买来的笔刷。
这是我用购买的procreate水彩笔刷画的水彩画。个人觉得还是不是很逼真,我的画技也还有限哈哈。

所以,新手入门能把自带笔刷搞明白其实就已经很不错了啊,追求其他procreate做不好的效果再去寻求笔刷吧。
为了方便大家,我已经把我购买和收集的上千个笔刷精选出来几个我认为很好用的分享给大家。
因为这个回答被人恶意举报,导致我的知乎被封了一个星期,所以以后想要分享资源都难了,想要的看我的简介签名,大家随缘领取吧。

三、如何临摹最有效?
很多零基础的新手都会犯一个错误,一开始就自己画,看到什么画什么,然后发现画的很难看,然后就认为自己不是画画的料,然后就放弃了。

如果是零基础的新手,建议从临摹入手。通过大量的临摹去提高,而且临摹的过程不仅是学习别人怎么画,也是慢慢熟练笔刷的过程。
这个过程最重要的,是一定要让自己有成就感,从最简单的开始,然后才能坚持下去。可以从最简单的简笔画、头像开始,进一步临摹你喜欢的风格,从小到大的临摹,比如从话一个杯子一朵花,到一个头像,再到一个人,再到一个完整的作品。
临摹到一定数量后,肯定会有所进步哒!临摹不仅是对作品的临摹,也是加速自己对软件的熟悉过程。
四、如何开始简单的自主创作?
现在我就是进入到了这样一个阶段,开始做一些简单的创作。
创作不是完全凭空想象,也是可以要有参照物的。不过如果你想象力惊人下笔如有神的话,可以当我没说(狗头)。
我的这个系列原创插画就是找人物作参考的。这也是我第一次尝试画一系列的原创。

我发出来后很多人表示喜欢这种风格,所以也出了一个简单的教程大家可以看一下:
iPad procreate 零基础插画教程 - 知乎 https://www.zhihu.com/zvideo/1216785280549748736
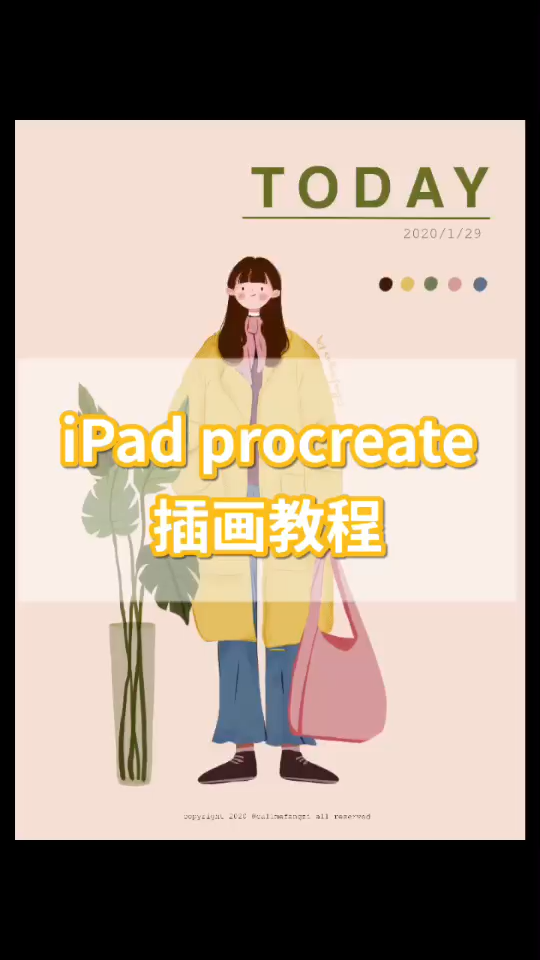 iPad绘画procreate原创插画教程https://www.zhihu.com/video/1223977166347616256
iPad绘画procreate原创插画教程https://www.zhihu.com/video/1223977166347616256回顾用iPad procreate画画一年以来,我越发觉得,画的越多就越感到自己基础太差,要学习的地方还有很多很多。
所以我也还在不断学习呀!也欢迎大家来和我分享你的经验,一起学习和进步。
用心回答,与君共勉。
觉得有用请点赞哦

要笔刷的看我个人简介吧。

去年有段时间在某音上看了不少iPad画画的视频,越看越手痒痒,也兴致冲冲的想体验一下ipad画画的感觉,于是狠下心斥巨资入手了 iPad pro 11 +Apple pencil。果不其然,跟很多一开始心血来潮后剁手的兄弟姐妹们一样,画了一次之后就顺利封笔吃灰了,

体验并不好,画起来跟我之前用wacom的数位板画画一样,线条磕磕巴巴的不流畅,需要重复好多次才能画出一条满意的线条,而且触感并不好,之前习惯了毛笔画速写。
时间过了半年,因为疫情隔离期间太闲了才重新拿出尘封的apple pencil,于是
真香

线条丝丝顺滑,强大的笔刷根据喜好设置之后可以变得很流畅。
零基础怎么入门procreate
对于新手入门使用procreate,首先要了解最主要的几个概念,最主要的有分辨率,图层,笔刷,特意录了个视频,如果你之前玩过photoshop,对这些有了解那过渡到procreate是很容易上手的,可以直接跳过这部分。
分辨率-画布多大足够清晰
可以理解为画布的尺寸,一般设置大于1000px就足够了,随着设置的尺寸越大,最大的图层数会减少,也可以用系统默认提供的一些尺寸
图层的作用
图层是板绘作画便利的体现,就是方便修改,你想传统的纸绘画在一张纸上,如果是铅笔画错了还能修改,但是黑色笔或者水彩上错了肠子都悔青了。而有了图层,你把一幅画分出不同的部件置于不同的图层,比如线稿为一层,头发上色一层,五官一层,画错了修改起来也十分方便

笔刷是什么
不同的笔刷可以类比水彩,蜡笔,粉笔,铅笔,墨水笔……等等,可以根据不同的作画风格选择不同的笔刷。笔刷的强大之处在于特质笔刷可以很快实现特殊的效果,比如毛发笔刷,比如我上面的视频画的键盘按键就是特制的笔刷,很快一步到位

理解这些之后也就可以开始画了
草图
首先,选择一个画草图的笔刷,常用的是6B铅笔,就这样乱涂,大胆涂

线稿
画的差不多了,把透明度调低作为参考图层,然后新建一个图层找一个适合笔刷画线稿的笔刷,技术铅笔,小心翼翼的勾个边

上色
勾得差不多了就可以开始上色了,建议每上一种颜色就新建一个图层,如果反悔了要修改也方便

高光阴影细节
上得差不多了再添加点细节,高光阴影,这样就差不多了

先完整的跑一遍知道怎么画出一幅画,这样基本就是入门了,
当然Procreate有众多便利的功能提高画画体验,比如选区,涂抹,特效…这些都可以通过学习慢慢了解
分享一些常用到的实用功能操作,
持续更新哦
推荐一些适合零基础学习的教材
《素描的原点》+《伯里曼人体结构教学》
链接: https://pan.baidu.com/s/12p052u0cE_hFu5tHCcp2HA 密码:s4de
私藏笔刷合集
链接: https://pan.baidu.com/s/1zGCK19hVhf1nISuPQrWVEA 密码:g31s
不知道上面有没有觉得有用的,喜欢的话帮忙点个赞,你的点赞是我持续输出的动力,感谢
最近还创建了一个零基础procreate交流圈子,会在里面更新一些技巧和作品分享,互相指教进步,欢迎大家一起交流,点击下面链接进入
目前ipad正在逐渐的普及
ipad绘画也变的越来越流行
procreate画画也是一种潮的表现
如果能在朋友圈发一张自己喝着下午茶用着ipad绘画的照片,赞也会被点爆的。
如果觉得不错,可以点赞,收藏
您的支持是我更新干货的最大动力!
先放一些我们老师用ipad画的作品



接下来我将写一份最全的procreate画画教程,帮助各位零基础的同学入门,
各位同学如果觉得不错,可以点赞,收藏以免日后找不到。
收藏比赞还多,请给位随手赞一下,
内容较多给大家一个目录
- procreate功能按键
- 三原色,为什么你画的颜色不好看?
- 学插画正确的学习思路和思维方式该如何体现呢?
- 画人物很死板?一个技巧就搞定!
- 同一只动物不同画法就能画出不同性格?
首先给大家带来的是各种按键的功能,它们都是做什么的呢?

这个就不细说了,大家在使用的时候按照这个尝试一下就都懂了

大家在网上一定看过那种快进的大神绘画视频
这种视频的确是很爽,但是又学不到太多的内容。
我给大家看一些我们老师自己教授的procreate绘画课程
这份课程我们全体老师准备了整整一个月,共计15节课,每节课20分钟,全部都是精华。
视频太多就不全部放上了,如果想学习完整课程可以关注我们的公众号。
声明一下
以下课程全部是画学艺术中心老师制作,如需搬运请标注出处,现已委托律师事务所,如有侵权,深究到底!
画插画一般都是带颜色的,只有带颜色的画面才能好看其阿里
所以色彩构成非常重要,其实用色都是有基本原理支撑的,如果自己乱选颜色,画面一般都很丑。
三原色教学
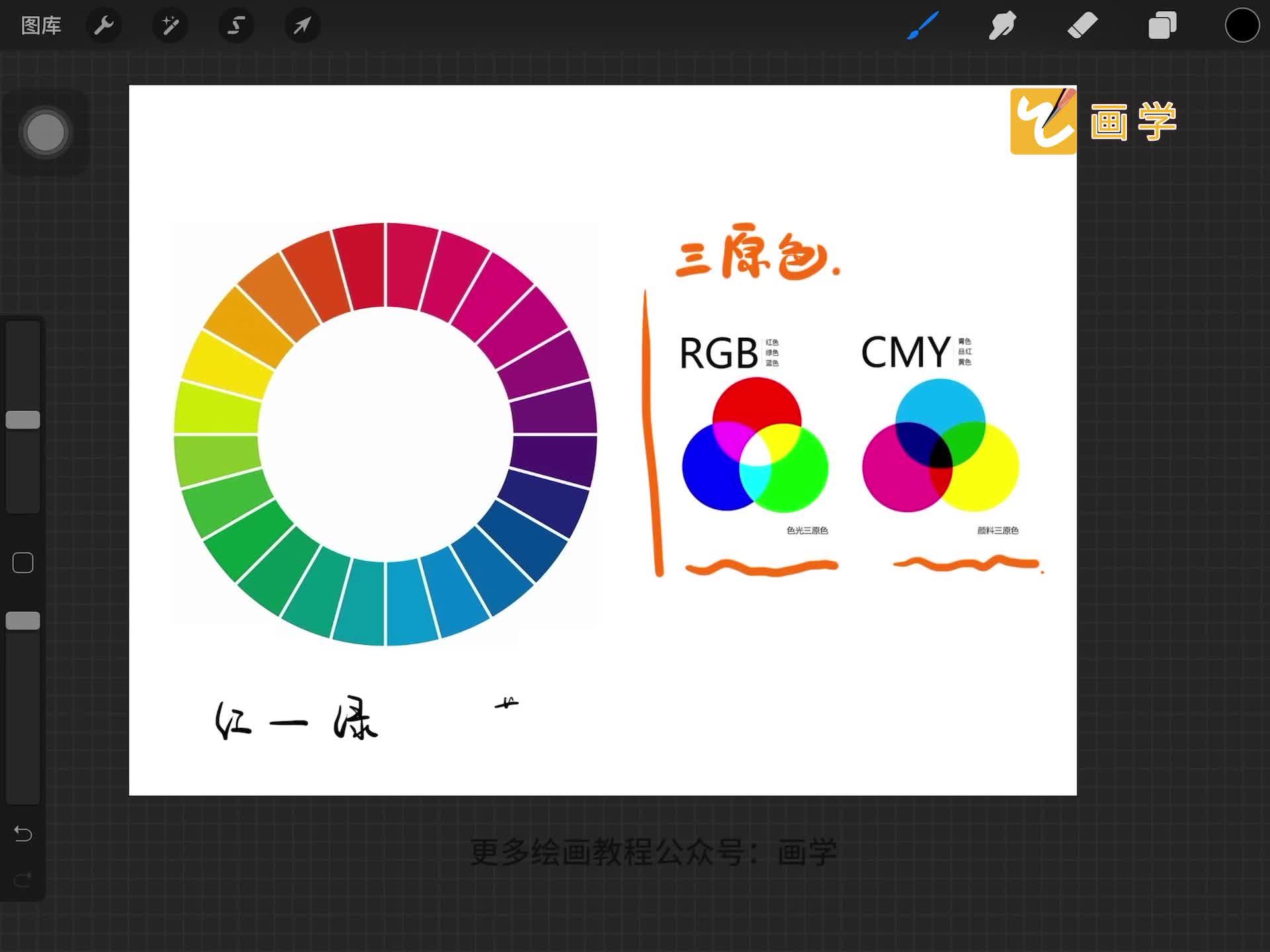 绘画必备知识,三原色!https://www.zhihu.com/video/1193951264558399488
绘画必备知识,三原色!https://www.zhihu.com/video/1193951264558399488对于初学者来时学习插画应该是一头雾水
那么正确的学习思路和思维方式该如何体现呢?
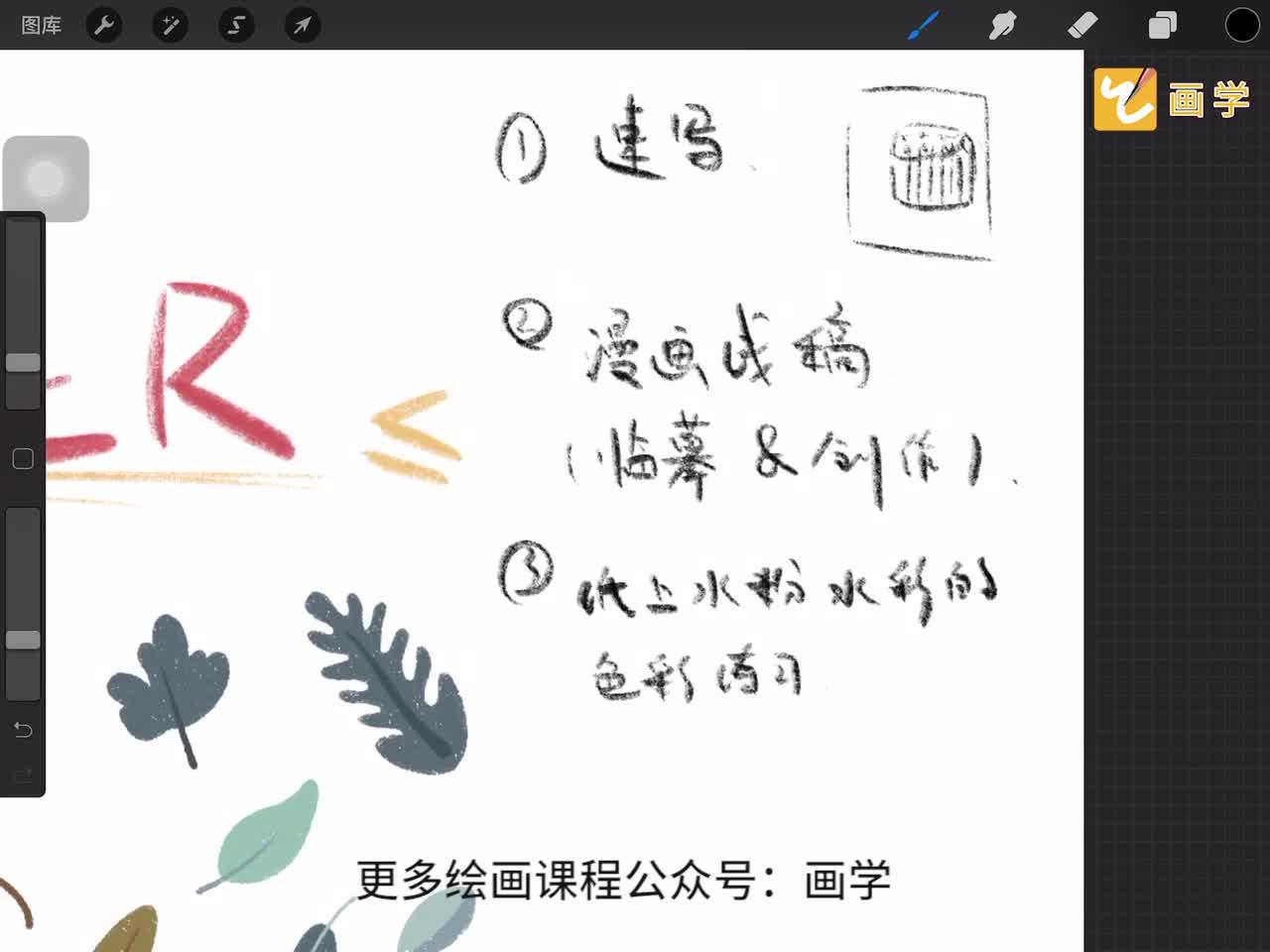 学习插画的思路和方法!https://www.zhihu.com/video/1193958301665390592
学习插画的思路和方法!https://www.zhihu.com/video/1193958301665390592插画里比一般会有一个主体物,房子、景色、人物或者动物。
那么我们怎么去画这些主体物呢?
大家在画人物的时候一定会遇到,自己画的人物感觉很死板甚至像假人。
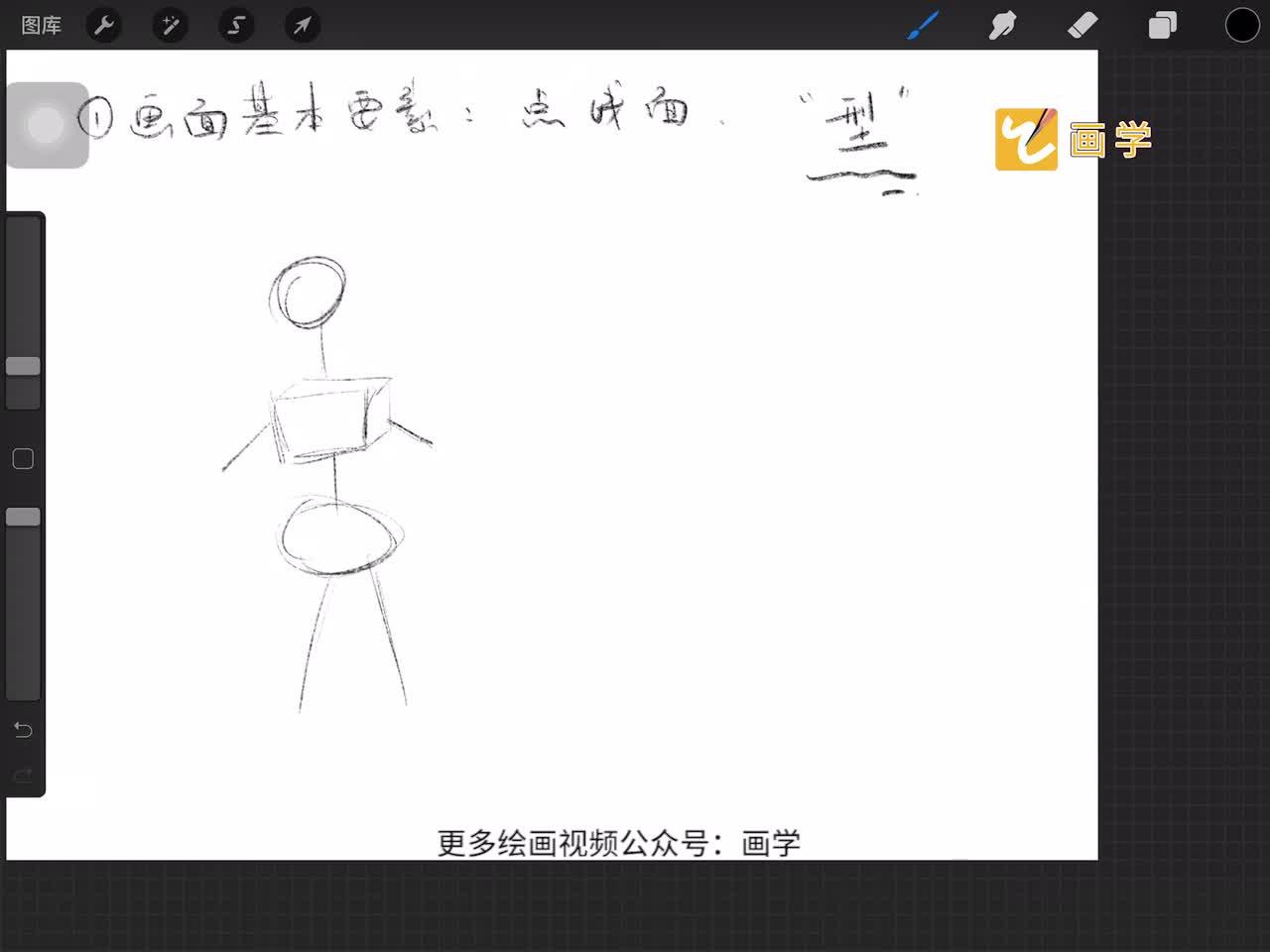 如何把人物画的生动像活了一样?https://www.zhihu.com/video/1193951830919651328
如何把人物画的生动像活了一样?https://www.zhihu.com/video/1193951830919651328人物会难画一些,但是可爱的小动物简单几笔就可以画出来
为此我们准备了各种小动物的特点,简单又好学。
快拿出你的ipad跟着一起画吧
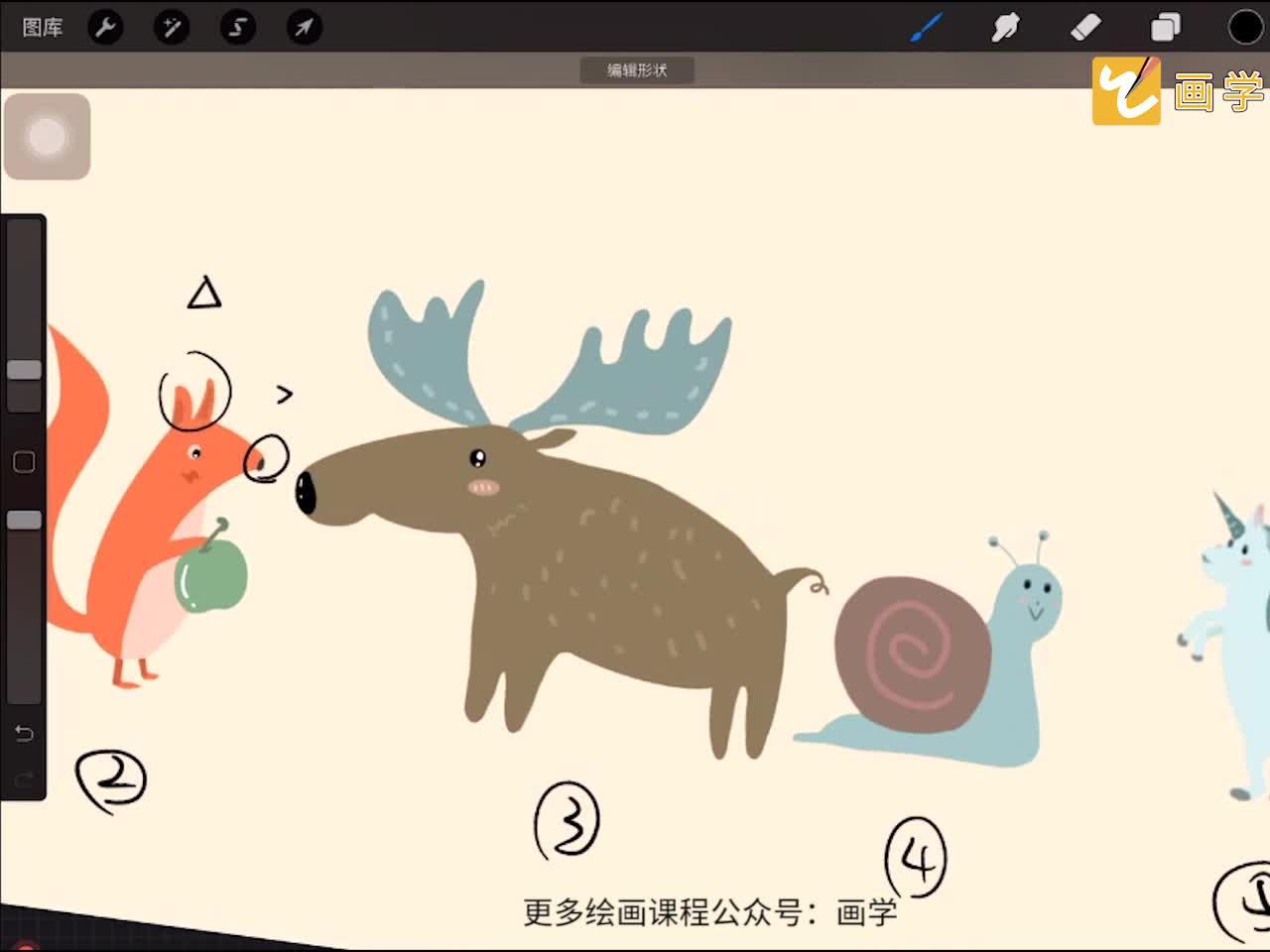 不同小动物的特点,超简单!https://www.zhihu.com/video/1193952359108263936
不同小动物的特点,超简单!https://www.zhihu.com/video/1193952359108263936一幅好看的作品,里面的主体物必然是有特点的,甚至能感觉出来它的性格那就更好了。
那一只动物我们如何只用表达手法就区分开它的性格呢?
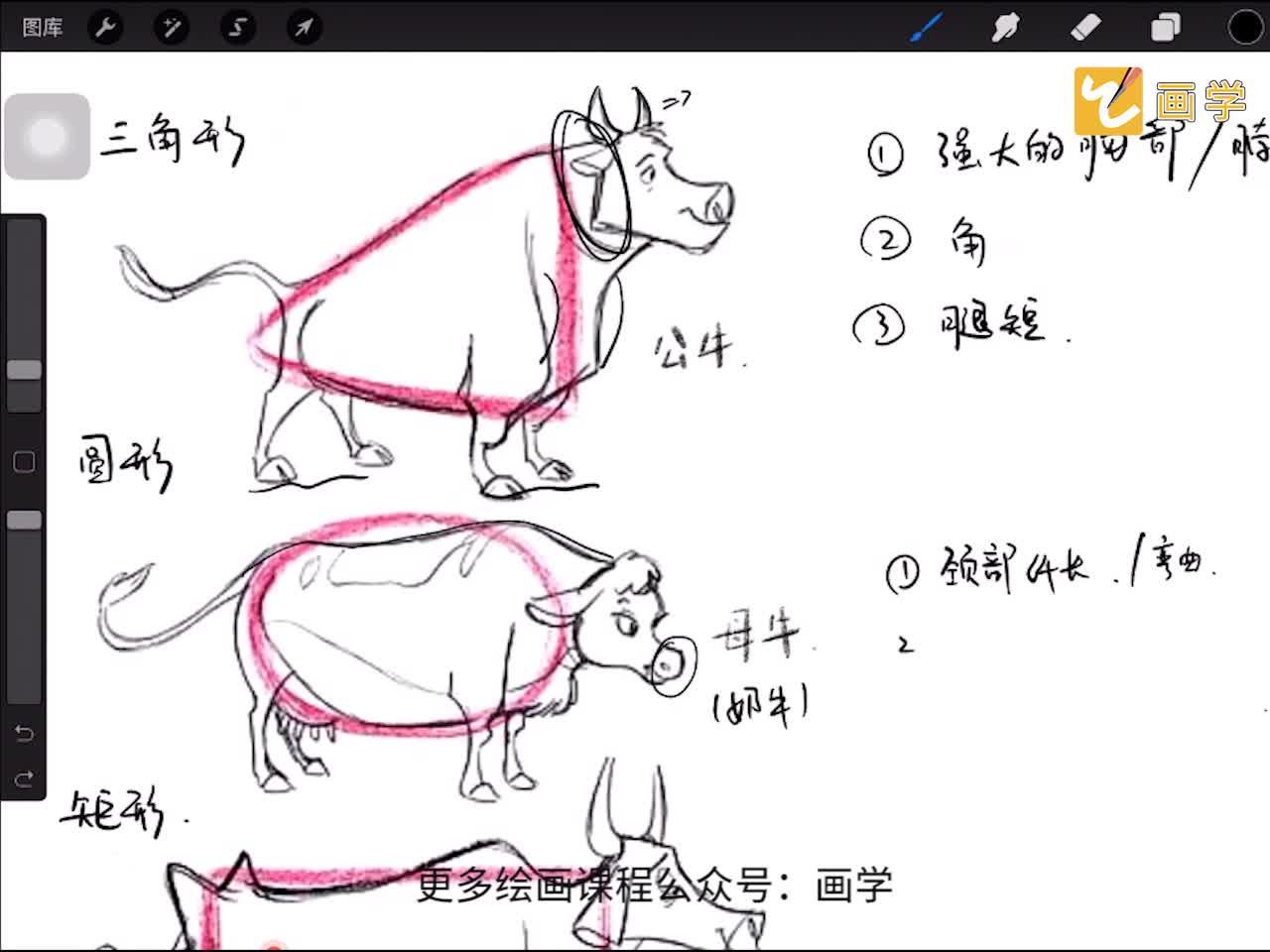 同一只动物如何画出不同性格?https://www.zhihu.com/video/1193952554818842624
同一只动物如何画出不同性格?https://www.zhihu.com/video/1193952554818842624来回剪辑这个片段花费了我一下午时间,
如果觉得不错,可以点赞,收藏
您的支持是我更新干货的最大动力!
我是 @Enzo一个将画画通俗易懂讲给你听的男人!
另外,如果你对我的绘画观点内容感兴趣,可以关注我的零基础学画画公众号:
画学
我会把我对绘画的观点放在里面第一时间和大家分享
零基础绘画入门答案:
这是我的收藏夹,全是画画的高质量答案
因为疫情连续画了半年之后,我现在的水平是这样的(原创,无参照

【小的时候,那时候也没有电脑,我就很喜欢画画,课本涂鸦有我一份,但是到了初中的时候有一次在亲戚家住着,我画画被亲戚说根本不懂基本素描(的确不懂,但是青春期玻璃心吧),也就再也没那个绘画的热情了。真正下定决心再拾起笔好好画,一晃都已经工作了。
拾起绘画以来也陆续在网络上认识一些自学绘画的朋友,大多也都是工作了的。但凡从素描开始学起的,画上一段时间就再也不画了。素描那是大师们从生活中提炼出来的最最精华的东西,它特别好特别精华,但是同时对于绘画小白包括我来说,它毫无水分,你一段时间不练功,画的画都会感觉垮掉,人也很容易放弃。
结合这两点,我推荐大家先大胆去画。如果有业余爱好者愿意一起交流,欢迎留言。有大佬愿意提点,那也欢迎。
以下是原回答】
对于零基础的用户来说,我的建议就是,不用听什么要去学素描啊学透视啊学人体结构啊,你的第一要务是想画就画,确保自己能坚持画下去,画的开心。等你开始积累了一定的绘画时间和经验之后,再开始研究一些专业知识吧。
如果上来就说什么素描啊,排线啊,黑白灰啊,人体比例啊,真的很难画下去。
所以对于上来通过procreate接触绘画的小白来说,建议先不用太在意图层,笔刷,就用自己用的顺手的笔,加上橡皮,大胆地画吧。等你画得多了,可以开始摸索一下procreate里面的各个功能,想一下这些功能可以怎么为你所用。
比如我,我没有学过一天素描(除了自己最近看了b站上的一些大触讲的公开课),我的最大兴趣爱好就是画各种好看的妹子。
下面分享一下我最近两个月的绘画作品和我瞎画的一些内心戏(无知者无畏吧,疫情期间大家本身心情就比较低落,你还要让我每天学素描画人体那也太难了):
(为了防止不必要的误解,解释一下,我虽然没有上过一天专业美术课,但是我从小就很喜欢画画,从小到大已经有上千小时的业余绘画时间,用procreate画画也有上百小时的经验,这次是疫情呆在家里正好把绘画拾起来了)
(第一周)一开始的时候,拾起画画的契机,仅仅是因为在网上看了一个特别好看的图,就想自己也跟着画一下,让她变成自己的。

(第二周)然后我终于还是下定决定走出我画线稿的舒适圈,开始尝试上色,我开始思考为什么大触能把东西画的那么有质感,让你一眼就能看出哪是丝袜哪是大腿哪是裙子哪是制服(此处划掉)。

(第三周)我在youtube听歌的时候,看到一张很有魄力的图,我觉得这个大魄力姿势图比我以前画的那些呆板的图帅多了,于是我就忍不住画了一下,上色的时候我又发现我头发上色苦手,盔甲飞刀毫无质感。然后开始搜索相关知乎问题,开始学习b站知识。

(第四周)学到一些对于头发上色的理解之后,我就开始大胆挑战写实风格了,反正初学者无所畏惧,于是有了下面的产品。

(第五周)第四周的作品我发现我对人物的面部理解得不行,同时我偶然看到石原里美的仿妆视频,我就想看看自己能不能画出石原里美那样看起来元气满满的皮肤光泽。

(第六周)跟风画了一张水手月亮的图,发现自己的人体弱到已经严重阻碍了自己画好妹子这件事(这很严重)。于是我开始每天进行人体速写练习。

(第七周)练了整整一周的人体速写,我感觉自己对人体的体会确实有所提升,于是我又开始挑战相对写实的画风。

最后补充一下,我觉得画画尤其是现在这种方便的电绘是一种特别好的爱好,原因如下:
一。你可以以极低的成本获得这种娱乐方式。相比于唱歌往往需要音响设备,摄影需要大量磕装备以及大量外出等,绘画的成本极低,最不济一张纸一只笔就能画。
二。绘画是为数不多的能够终身成长的爱好。篮球过了30就感觉巅峰不在,唱歌不注重保养嗓子也很难唱到中年,乐器也是需要体力。而绘画,只要你眼睛能看见,手能握笔,你就可以一直画,而且会一直成长。
三。绘画甚至都不需要观众,可以真的自己玩到嗨。在你的绘画世界里,你就是你画的画的上帝,你想画什么就画什么。这次疫情大家都有被困在家中的经历,我也是这个时候忽然领悟到绘画是真的完全可以脱离社交存在,不限地点的爱好。
总之有绘画兴趣都建议保持下去。
6月21日, 今天花了一个白天画的(临摹的),应该比前面的又进步了一些。

6月28日,又花了一个白天画图,这次觉得脸画的不错,其他画的很随意但意外的效果还可以

7月5日,现在工作又开始忙了,就只有周末能画画图。为了画图我把玩游戏,上知乎的时间全部都大幅削减,感觉还是值得的。下面这图临摹的是我很喜欢的一位台湾大触antilous的作品。只能学个皮毛。

看这里!
推荐学ipad绘画的好去处,不仅包含procreate的系统入门教程以及案例绘画教学,更有超过2700+节的板绘、素描、水彩等等的绘画教程!
这个回答将主要分享题主需求中的procreate绘画教程,视频学习链接都有贴出~
一、零基础学习procreate
点我领会员免费学以下全套procreate基础入门视频教程!

第一章 软件入门基础
第1课 软件基本介绍
第2课 快捷手势操作
第3课 绘图界面介绍
第二章 软件基本操作
第1课 画笔属性(1)
第2课 画笔属性(2)
第3课 图层工具介绍
第4课 颜色工具介绍
第5课 操作工具栏
第6课 分享图层
第7课 调整工具
第8课 选区工具
第9课 变换工具
第10课 艺术字体
第11课 颜色分析
第12课 草图深化
第13课 细节深化
第14课 人物绘画
二、场景
-点我领取会员即可观看该案例视频教程-

绘画目标:使用procreate软件完成一幅以色彩烘托为主的场景插画,使用相对应的procreate工具来辅助绘画。
核心知识点:绘画过程中对于场景的基本认知和定义以及对于透视的准确定位、场景绘制中对于每一个元素的掌控以及全局意识、绘画过程中各个阶段应该对自己有怎么样的要求。
打开软件,新建画布,使用【软性画笔】画背景渐变,确定光源位置,离光源越近光线越亮。

【套索工具】画出山的形状并填充颜色,每一部分要新建图层绘画,前期要铺满画面颜色,确定整体格局。

使用云朵笔刷画云朵,大致分出明暗关系,画云彩可以使用橡皮擦修饰,不要追求一笔到位,更自然。

天空占比较大,用云彩把天空空白填充,调整云彩透视,让云产生纵深感。

画出草地,通过一些肌理去模拟草地感,表现草地变化的多样性。

画草地前先【锁定透明像素】,笔触不会露出画面外。

【套索工具】框选出山的亮面轮廓形状,进行铺色。

后面的山同样画法,注意分出虚实,把做好的元素放入画面排版。

最终效果如图所示。

案例2
-点我领取会员即可观看该案例视频教程-

1.打开软件procreate,连接手绘板,首先新建画布,在新建图层使用【画笔工具】先对场景的草图进行绘制。

2.在新建图层选择【着墨】下面的笔刷选择【Technical Pen】的笔刷对脸部和脖子进行上色。

3.在新建图层使用【画笔工具】在绘制手和脚腕的形状进行上色。

4.在新建图层使用【画笔工具】在对人物的头发的轮廓选择深红色进行上色。

5.在新建图层选择浅粉色,在使用【画笔工具】对上衣的轮廓进行上色。

6.在新建图层在选择深蓝色使用【画笔工具】在对裤子的形状进行上色。

7.在新建图层使用【画笔工具】选择粉色在给鞋子进行上色,在新建图层使用【画笔工具】在给下面坐着的形状进行上色。

8.在新建图层使用【画笔工具】在选择不同的深红色在绘制出椅子不同面的形状。

9.在新建图层选择蓝色使用【画笔工具】在给背景整体填充上蓝色。

10.在新建图层使用【画笔工具】选择【着墨】下面【细尖】的笔刷,在绘制出柜子的形状,在给里面填充上蓝色。

11.在新建图层使用【画笔工具】笔刷现在【气笔修饰】下面的【硬气笔】笔刷在选择深一点的蓝色绘制出柜子的暗部。

12.在新建图层使用【画笔工具】在绘制出上面瓶子的形状和叶子的形状。

13.在新建图层使用【画笔工具】在绘制小熊的形状进行上色,在新建图层绘制出方框。

14.在新建图层使用【画笔工具】在绘制出窗户的形状。

15.在新建图层,图选择【乘】,在使用【画笔工具】绘制出脸部和头发上的暗部。

16.在新建图层使用【画笔工具】笔刷选择噪点的,在给裤子和上衣上也添加上深色的噪点。

17.在新建图层使用【画笔工具】在绘制出瓶子上面的暗部的噪点,在选择白色绘制出瓶子的高光。

18.在新建图层使用【画笔工具】在给毯子上绘制出线条,在调整线条的颜色,在给毯子上也绘制出暗部的噪点。

19.在新建一个图层使用【画笔工具】在绘制出瓶子和毯子椅子的阴影。

20.在新建一个图层使用【画笔工具】在绘制出白色的斜条,在将图层的【不透明度】降低。

21.在新建图层使用【画笔工具】选择白色绘制出雪花。

22.最终效果如图所示。

*人物速写
-点我领取会员即可观看该案例视频教程-

1.教学目的:辅导同学们使用procreate进行插画制作、在使用procreate中一些简单的手势绘画辅助操作
教学重点:关于线条的运用以及处理、如何使我们的画面更加丰富,做到简单不单调,难点是对于线条的理解和控制、让我们的作品更加有趣生动。
2.把参考放在画布的一侧,先把主要参考的线条的风格放在一边,然后开始自己去画。

3.线条需要大家刻苦的去练习,唯一的捷径就是能够找到属于自己的联系方法,而不是没有目的的去练习,我现在在给照片描边。

4.画的时候,一条线一定要从头到尾确定好,直接打下去。

5.我找的参考是我比较倾向的一个画风,并不是要原封不动的画下来,而是把它作为参考的基础上,来发展自己的线条走向。

6.其次是多撤销,线条存在的意义就是让作品看起来完成度更高,线条流畅和不流畅是两种感觉。

7.要反复的去抓线条的起笔点和收尾点,必须达到心里的预期,这条线画上去才是精准的。

8.色彩感是很难解释的,但是它有可以解决的办法,就是可以直接去找色卡,填补色彩感不足的问题。

9.线条就只能去练习,线条是一种技巧,色彩是一种感觉,感觉可以有其他方法帮你填补,技巧就只能练。

10.画衣服的时候,确定好一条线,不管多长,只要是一体的,就是直接一条线画下去。

11.照片本身就是一个外轮廓,最后画完肯定是一个能够辨认的主体,它能提升你的信心。

12.并不是第一次画就能画的非常完美,过程就要不停的去摸索、探索,去反复的修改。

13.人物身上有很多值得去练线条的地方,包括头发、脸部轮廓、衣服衣褶、人体比例,全部都是要去了解的东西。

14.画的时候要看看整体线稿的效果,根据衣服的材质决定衣褶怎么画,画有折叠位置的线条,可以把线条拉黑一点,不对的地方进行修改。

15.最终效果如图示

更多:

- 点我领会员免费学以上所有procreate绘画视频教程!-
收藏不忘点赞,是一种优秀的品格!
作为iPad 最重要的绘画软件之一,这个软件的学习方法其实没有那么难。如果说你没有系统学过绘画,procreate强大的功能和众多的教程,在你掌握procreate最基本的操作之后,就可以用procreate作画完成自己的作品了。

下面这个是我的一个朋友,在我业余时间教了他大概5个小时之后,完成的作品。

这种平面卡通本来就不难,如果是给了他线稿,让他来临摹的话,那完成地就更快了。
接下来先说说他的基本操作
一、软件介绍
Procreate


一款安装在iPad 上的功能强大、界面直观的数字绘图应用程序。它设有许多深受艺术家喜爱的功能,其中包括120种简单易用的画笔、高级图层混合、64 位性能以及功能强大的画笔引擎。
一款新一代的自然画图软件,软件界面新颖动人,功能强大,仿手绘效果逼真,笔刷工具分为铅笔、毛笔、马克笔、制图笔等,自定义选择式界面方式,人性化功能设计,绝对是绘画设计爱好者的最佳选择。
MYBRUSHES PRO


一款独特的、够回放整个绘画过程的绘画工具。内置了100 种各种真实感笔形,可以模仿毛笔,水彩画,油画,中国画,绘画,中国书法等,从绘画角度而言,基本是最强的绘画软件。
ART SET


一款惊人的绘画应用程序,就如同在 iPad 上创作虚拟艺术品。拥有照片般逼真的界面和绘制工具,简单又不牺牲品质,从钢笔到铅笔,从油漆到粉彩,每一款都经过精心设计,可以实时产生自然效果。
PENULTIMATE


Penultimate 被评为 iPad 最佳手写应用:在为你带来最自然舒适的纸墨书写体验的同时,还集成了 Evernote 的灵活性与同步性。丢掉纸张,也可以继续享受用手写记录点点滴滴的快乐!
Sketchbook


一款新一代的自然画图软件,软件界面新颖动人,功能强大,仿手绘效果逼真,笔刷工具分为铅笔、毛笔、马克笔、制图笔等,自定义选择式界面方式,人性化功能设计,绝对是绘画设计爱好者的最佳选择。
功能很多,但是界面不够简洁,笔刷编辑功能太弱;
Medibang


—款免费的漫画插画绘图应用。不仅可以让你绘制出精美的漫画插画,你还可以通过MediBang Paint制作漫画。具备简单切割漫画格和可以分别整理每个漫画资料的页面管理功能,所以它是最适合制作漫画的工具。
如果感觉自己的绘画水平不足,不会使用这些软件的话,可以尝试开始一门教授插画的课程,这也是一个不错选择。
这些软件基本都很不错,大家自行下载体验吧:
二、绘画步骤
1,先起草稿
这一步的目的是快速地把人在画面的位置和大概比例画出来。用铅笔或勾线笔刷快速地完成。
这一环节不求细节,但要把人物的比例和体态修改到准确,以保证之后的勾线步骤的顺畅。
过程中画错直接撤销操作或用橡皮擦掉即可,不要反复描边。

2,确认 线稿
新建一个 勾线层,把刚才的草稿图层放在勾线层下面。
然后把草稿图层的透明度降低,在勾线层上就着草稿层的印记耐心描边就好。
还有一种方法就是通过橡皮把草稿层的杂线擦去。对于线稿比较杂乱的朋友不建议这么干,有擦的功夫不如重新勾线了。

继续说勾线。要对人物外轮廓和一些结构点的线条加粗,产生虚实的效果,这样立体感就出来了。最后把头发涂黑,再在阴影处添加一些漫画特有的排线刻画阴影。这样整个线稿就有了黑白灰,层次就拉开了。(其实线稿也挺好看的)
3,上底色
先用图层锁定或者选取工具选中整个人的轮廓。然后再在人的区域范围内迅速用喷笔笔刷上橙色和蓝色冷暖大调子。一般是明部暖色,暗部冷色。这一步可以迅速定调,大效果就出来了。


4,添加细节
这时候可以对脸部、头发,衣服等部位加上固有色和明暗关系了。注意保留一部分之前上的底色,这样在人物边缘有了冷暖环境光就会更加立体了。
这里还有一个处理明暗关系的技巧,就是新建一个图层填充透明度50%的全黑,图层样式选为“乘”( 正片叠底),然后在新建图层上将亮部用画笔涂白,暗部用黑色涂黑,过渡涂灰色就可以很容易地调整明暗关系。
这个技巧的好处是整个上色过程无需考虑色彩,只要思考明暗关系即可。当你用这个办法上色后会发现,虽然明暗丰富了但整体亮度变暗了。不用怕咱们还有最后一步后期呢。

5,后期收尾
主体上色完成后,如果你懒得画背景可以像我一样画个背景色。然后对整个画面用Procreate的曲线工具做颜色调整。这样可以让整体颜色迅速变艳变亮。
或者有个更偷懒的办法,就是把图片导出用snapspeed或者任何有滤镜和虚化效果的app里润色一下(这个不用教了吧)。最后加上签名,大功告成!


然后各位想要系统学习插画的话,可以在网上找一些课程来学习。善于利用互联网的资源,也是我们 Z 时代的一个特征。
三、课程推荐
如果你没有美术基础的话建议你找一个培训班学一下,毕竟画画这个东西自学的话有很多要点你是学不会的,而且有些东西自学容易养成不好的习惯,后期想改过来是很难的,咱们知乎的插画课程挺不错的,没有基础的可以先免费学个三天,三天之后你就会简单的绘画了。
除此之外还有以下几个不错的课程:
1、知乎商业插画课程

这个主要是非常适合新手朋友的课程。如果是没有基础,或者基础薄弱,那这个课程是你最好的选择。
课程主要是叫你如何用iPad作画,学完之后,基本可以学会制作壁纸,插画,头像,表情包。
如果你想学完马上能赚到钱,这个课程也非常适合你。
因为课程学完之后,有机会拿到知乎的商单,我自己卧底了一段时间,确实是拿到了商单。

而且课程还会送你笔刷,省了一大笔钱。

老师 水冰冰是全网三十万粉的插画大v,一直在做一些插画学习课,也服务于Dior、 中国平安等大企业,是无论在自身能力还是教学能力都很强的老师。课程也是针对于0基础小白,针对大家兼职接单的需求,对达到水平要求的同学,课程还会提供接单渠道和接单1v1指导。对于想要赚钱的人来说,这个课是真的很实用了。
2、园糖插画打卡二十一天
虽然是插画打卡课程,但第一节课也会从基础操作开始讲起,而且风格比较扁平化,还蛮适合新手学习的~这个网课会讲解互联网插画的套路,适合想从事互联网行业插画设计的小伙伴们!而且每天打卡加点评的方式,也能帮助你客服懒癌,坚持画画画!

3、鱼雨桐商业插画课
也有很多小伙伴对中国风插画感兴趣,我所了解的中国风插画课程并不多,这个还是很不错的~开设了基础课、提升课、中国风插画课,大家可以根据情况来选择哈!

4、柚子插画板绘/水彩系统班
很好的儿童插画系统课程,会从人物到场景讲授完整的插画创作过程,而且有板绘和水彩两种课程哦~

5、潮流插画设计实战班
两位老师商业插画经验丰富,且多次在站酷比赛中获奖,想学习潮流插画,找这两位大神就对了!这套课程包含六类潮流插画风格,五类商业应用案例,绝对物超所值~

6、Krenz绘画基础教程
在国际上都很有名的老牌插画课程了,共包含透视、构成、色彩三们课程,可以分开报名也可以报全家桶~K大会用通俗的方式让你掌握绘画基础,整个课程循序渐进,适合想学习二次元或者想打牢基础的小伙伴!
7、应图马商业插画课程
包含基础、提升、大师三套课程,每位老师会教授自己最擅长的插画技巧,而且大神老师太多,图片里都放不开...这套课程风格多样化,干货满满~

8、八子iPad插画训练营
最后是一个iPad插画课程,适合使用iPad画画的小伙伴们~这种色彩绚丽,光影感强的儿童插画,既有趣又可爱!
新手学习插画,我还是建议报一门课程入门,这样可以少走很多弯路。但是不管什么课程,只听老师讲是没有用的,自己动手多多练习才是王道!所以快快画起来吧~
学画画,本就不是一件轻松的事情,所以大家要努力坚持,努力的去克服各种困难!加油吧~!赠人玫瑰手有余香,祝您好运一生一世,如果你觉得有用,请点赞转发,谢谢^_^!
谢邀
Procreate软件作为目前插画设计领域的“宠儿”
Procreate这款应用软件,具备非常强大的工具集,拥有64位色彩,可以用来画素描、插图、一些编辑和绘图排版操作等。
下面讲些纯干货,从操作开始!
procreate软件工具基本介绍
1.新建画布
点击右上角的“+”键,即可选择自己想要的尺寸创建画布,也可以自定义设置。这和其他绘画软件的操作一致。


2.设置
点击设置按钮

我们可以找到图像、画布、分享、视频、偏好设置等工具。

(1)图像
·导入其他的图像文件或照片到画布中;
·完成剪切、拷贝命令;
(2)画布
·用于辅助绘画,当中包括网格、等距、视角(透视辅助)、对称等工具;
·查看画布的基本参数;
(2)分享
也就是导出文件,你可以导出procreate、PSD、PDF、JPEG、PNG、TIFF等格式。换句话说,当你摸不着电脑时,可以先用procreate处理图像,再上传到电脑中的Photoshop里继续加工。
(3)视频
Procreate软件可以视频形式,记录你的作画过程。
你可以在创建画布后,点击“视频”,再打开“慢镜头录制”。这样procreate就可以执行自动录屏命令,并压缩过程视频。
完成作画后,再点击“视频”,选择“导出延时视频”,在iPad弹出的界面里,点击“存储视频”,就可以在系统照片里查看到了。
(4)偏好设置
你可以根据自己的作画习惯,在“偏好设置”中,调节画笔的敏感度,更改适合自己的手势命令。
3.魔棒工具
点击“魔棒”工具

可以执行调整画面的色调、饱和度、亮度、图像模糊、图像锐化,调整不透明度等操作。基本上和PS工具差不多,这里便不做赘述。

4.S型工具
也就是PS中的“套索”工具。
在procreate中,套索分为“手绘”和“自动”两个模式。手绘模式有点像SAI里面的“选区笔”,你可以在画面中画出限定区域,再用画笔在其中绘图。

5.变形工具
即图中的小箭头按钮,可以先用套索工具完成 “选区”,再用这个变形工具,对图像进行自由变形、扭曲等操作。
选中屏幕下方磁铁模式做变形命令,就和PS中按住“shift”再变形,效果一致,你可以按照一定比例缩放图像。

6.画笔、涂抹、橡皮工具

这里要说明一下,不同于Medibang paint,在procreate软件中,画笔、涂抹、橡皮三种工具是共用一套笔刷库的。
除了Procreate软件自身携带的130+的笔刷外,你还可以自己导入新的笔刷或自定义笔刷。
想要笔刷或了解笔刷导入方法,请戳: 《200+大师级画板Procreate笔刷下载及导入方法》。
画笔和橡皮没有什么好说的,和其他绘画软件没有太大区别。涂抹工具可以用来混合色彩,使用不同笔触和力度,可以混合出各种各样的效果哦~

7.图层
Procreate软件的图层,和Photoshop中的图层是一样的,包括了透明度、填充、合并、图层混合等操作。
Procreate软件常见问题
1.如何调整画笔大小和透明度?
左边工具栏有两条滑块,上下滑动即可调整画笔的大小和透明度。不同透明度和画笔大小的搭配,把握好画面粗细深浅,能让你的作品更有节奏感。用好画笔,也是需要长期的磨练。

2.怎样快速画出常见的线条和形状?
可以多利用【画笔】和【变形工具】。
以波浪线为例。先画一条曲线,然后打开【变形工具】

选择【弯曲】-【高级网格】,对曲线调整修改曲线。如果需要调整线条粗细,直接调整画笔大小即可。

3.如何快速上色?
首先选择好自己想要的颜色,比如蓝色:

画一个封闭的图形,用手指长按色块小圆点,将其拖到画好的封闭图形中,就可以快速填色。


希望这篇回答可以对你有所帮助
再上波干货教程!
关于procreate的使用方法,已经有很多人回答了。
其实画画工具的操作方法大多相同,无非就是笔刷调整、画布分层之类的,多画画操作一下应该就可以熟悉了。(文末还会分享一波200+种procreate的笔刷哦!需要的小伙伴可以自取)
而想要真正学会画画,还是得从画画的基本功开始学起~
这边就分享给大家一波萌新学习绘画的正确姿势!
首先我们从最基础的入门——线条开始!
想自学画画的纯小白虽然对画画有浓厚的兴趣,但大多数都是拿着笔,不知道如何下手,那不如就试试练习线条吧~
1
学会画线条
你可以从生活中最常见的对象画起(比如苹果),而每一个对象在纸上都是用线条来呈现。小白在画画初期,最容易犯得错误就是用短线来拼凑长线。

因为小白在观察一个物体的时候,总是会盯着边缘细节去看,这里是直的,这里是弯的,这里又弯一点,体现在画面上,就是一堆密密麻麻吗的麻花线。
而正确的画法应该是,观察物体大的线条形式走向,用少量的线条去概括,抓住重要的转折点,忽略转折点之间的细节。

线条的疏密、倾斜方向的变化,不同线条的结合,运笔的急缓都会产生出不同的画面效果。
线条的练习要坚持才能达到好的效果,不同线条的练习主要包括对直线(横直线、竖直线、斜曲线)、曲线(横曲线、竖曲线、斜曲线)、弧线、椭圆、正圆、不规则线、长线、短线、快线、慢线的练习,再就是不同线条的组合训练。
更多的线条练习教程:
【新手向】绘画萌新的常见线 条问题解析!
【板绘入门】拥有数位板之后 第一步该学什么 ?线条!
2
学会观察物体的形体
对于萌新来说,我们需要重点观察出物体的形体、结构。
我们可以的观察的过程中,先尽可能的“简化分辨”出构成它的几何体。基本的几何体包括:球、正方体、长方体、圆锥、圆台等等。(可以先从简单的静物开始)
简单点:一辆由长方体添加细节后变成的巴士车,初学者可以多练习这样的静物。照着你觉的造型简单的物体练,比如各种水果,凳子,桌子之类的。
困难点:由各种几何体构成的人体,人体这一块比较复杂,因为还要理解骨骼和肌肉,初学者还是先从上面简单的静物开始学起吧。
如果你已经掌握静物:
那么你可以看看这些人体视频教程:
【人体手绘技巧】九头身人体手绘基础绘画教程
【手绘教程】正面人体绘画步骤教程
【人体结构】人体躯干动态与空间透视手绘教程
【人体结构】详解人体动态姿势的表现方法
【人体教程】脸部的比例特征及画法
3
学会有效的临摹
画画最能出效果的练习方式就是临摹,但这也是最让人诟病的,因为有的临摹多了,就没有自己的想法,永远都不会创作。
所以我们要注意以下两点,一是找一个好的临摹对象,最好是大师级别的,而且是你最喜欢的画的风格;二是临摹时不能只是按图来画,要尽量站在大师的角度思考,为什么他这里的人物造型是这样的,他的构图方法有哪些,以及色彩的表达方法有哪些。

而且经常自己临摹出来的作品比大师的总是少了很多东西,所以,学习大师的绘画思维,多总结他们画画时候的技巧,这些能很好的提升你的绘画水平。
可以看看这些教程,学习如何有效的临摹:
【什么是临摹】一起聊聊绘画中的临摹技巧
【人体结构】临摹人物时要如何表现形体?
【人像原画厚涂】教你用PS临摹一幅细腻的女子
别再临摹大神的画了,淘宝模特都可以拿来练习
4
理解简单的透视原理
为什么一些小白画出来的物体那么平面,而且肢体不协调,就是因为他没有掌握透视原理。

像上面所说的画巴士车,我们可以观察到,它画出来后不是以前上数学课时,每条线都平行的立方体,而是会结合透视原理,让画出的东西接近于我们所看到现实世界,这样才能让你笔下的东西有立体感。

入门学习时,我们可以学习一下简单的透视原理。

透视原理图文教程:
【动漫绘画学习】漫画中的透视应用详解
透视原理视频教程:
【透视原理】绘画必学一二三点透视
【SAI教程】轻松掌握人体透视思路
初学者入门练习秘籍:
①利用不同的参照物多次画同一个物体。比如苹果,每一个苹果长得都不一样,当你画多了各种苹果之后,不知不觉你脑子中就已经掌握苹果的画法了。
②通过分析所有参照物的特点,构建一个绘画参考表。这可以用在画难度较大的物体上,比如画人的手,你发现每个人的手虽然不一样的,但是他们又有相同的特点。正常人的手的结构是一样的,骨头的长度和节点也都差不多。这个时候,我们就可以构建一个绘画的参考表,方便我们下次画手。
③找一些已经整理好的参考资料,经验教程。你可以去网上搜集各种绘画教程(蓝铅笔官网就有超级多),关注一些每天会发布各种素材的微博号(比如蓝铅笔)、微信号(比如蓝铅笔),看一些绘画大触(比如蓝铅笔邀请的大触)的课程直播。收集了这些素材之后一定要加强练习,不要做一个只会收藏的人。
干货来啦!1000多张高清日漫线稿打包下载
最后再送上procreate的笔刷合集!
内含花草、树木、星空、云、污垢灰尘颗粒、头发发丝、勾线等



下载地址:
打开链接,拉取到文末,点击下载键,即可一键带走!
(注意:需在电脑端打开,才能看见下载键)
这边也附上具体的Procreate笔刷导入方式
首先,解压下载好的笔刷压缩包
然后,你可以选择以下几种方式导入笔刷到iPad:
(1)使用QQ
注:需保证iPad上已安装QQ和procreate
① 同时登录电脑和iPad的QQ软件。
② 将下载好的笔刷拖进电脑QQ,发送到【我的ipad】;
③ 从iPad上接收文件,选择打开方式为procreate。
(2)使用百度网盘
注:需保证iPad上已安装百度网盘和procreate
① 将电脑上下载好的笔刷文件上传至百度网盘;
② 从iPad上打开百度网盘App,找到笔刷文件夹;
③ 选择扩展名为brushset或brush的文件下载;
④ 打开网盘下载完成页面,选择已下载的笔刷文件,点击分享键,选择procreate即可。
更多procreate笔刷导入方法,请自行度娘哟~

全文 4000+字,详细介绍零基础 iPad+Procreate 自学画画全攻略,干货预警,希望可以帮到你呀~
很多对画画感兴趣的同学都考虑用 iPad 学画画,希望能发展出自己的一项特长和有趣的爱好,如果有可能以后还希望能以此获得收入。
——这个想法可行吗?零基础真的可以直接在 ipad 上学画画吗?
——完全可以。
——好的!
有很多人反对初学者直接用电脑(包括 iPad 等平板电脑)学画画,但是从个人的经验来说没什么不可以的,而且很多老师也推荐这样做。答主就是用 iPad 学画画的,现在虽然画得不好,但是自我感觉也算是入门了。
这里说的用 iPad 画画指的就是用 iPad 上的 Procreate 画画,其他的软件答主不太熟悉。

我们把在电脑(iPad 属于平板电脑)上画画统称为 CG(computer graphics 的缩写, 电脑绘画),也可以叫板绘。
板绘与架上绘画的原理都是相通的,如果一定说有什么区别的话,那也远没有中国画和西方古典油画的区别大。CG 圈的大触们最为推崇的也是文艺复兴三杰、鲁本斯……萨金特等大师们。
用 iPad 学画画有哪些好处?
1.摆脱掉绘画材料的限制,更接近绘画的本质
一支 Apple Pencil 用熟了就可以变成铅笔、炭条、油画笔、水彩笔、马克笔……随你心意。
2.降低难度
相比于纸上绘画,可以对画面进行很方便的修改,甚至可以算是随心所欲地修改;
与电脑上的 PS 相比较的话,PS 功能实在是过于强大了,不太容易上手(除了各个领域的绘画之外,各种设计师、摄影师都在使用它)。而 iPad 上的 procreate 是专门的绘画软件,对绘画学习者非常友好。

Glenn Vilppu 老爷爷在用 ipad 给学生做示范
3.比数位板接近真实的绘画
很多人由于一开始适应不了使用数位板的手眼分离方式(眼睛盯着屏幕,用笔在桌面上的数位板上画),没坚持几天就放弃了,转手把板子挂到闲鱼上去了。而用 iPad 的话,手眼一致,比较接近真实的绘画感觉,非常的自然。


前两天逛某鱼搜 CTL-672,连着看见了两条因为 iPad 而要出掉板子的
4.运行稳定
除了极特殊情况,几乎不会崩溃。答主用了好几年 procreate,遇到闪退的次数屈指可数,都是在 iPad 本身运行不是特别顺畅(容量过满,或系统没有更新导致)的时候发生的。即使闪退,重新进去画面也没有丢失。
感觉答主那些用电脑画画的同学们,不知道是用盗版软件的问题还是盗版操作系统的问题又或者电脑硬件的问题,软件总是给人一种靠不住的感觉,如果没有及时手动保留作画步骤,就容易程序崩溃,丢失步骤。一旦发生这种情况,是比较容易让人对生活失去信心的。
软件一崩,心情也崩
5.便携
使 CG 绘画摆脱桌面和室内的束缚,几乎像速写本一样方便,这一点即使数位屏也难以做到。
这貌似没有什么好说,但是结合历史来看就有意思了,从 1840 年代诞生锡管颜料开始,画家们变得有条件从画室中走出来到大自然中写生,这对印象派的诞生起到了重要的推动作用。
下面的照片是在一个画画群里看一位在英国留学的网友发哒~
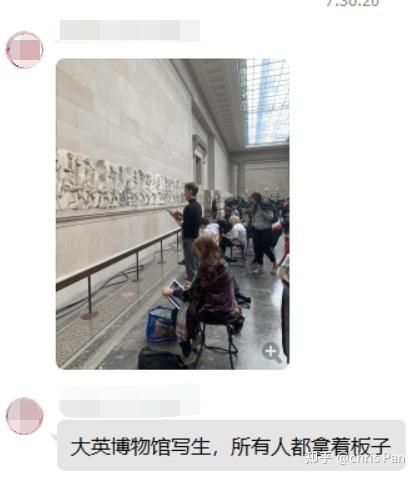

6.过程回放
procreate 可以自动保存作画的步骤,便于学习者经常复盘。虽然不能做到录屏那样一步不差的详细,但是也可以相当程度的保留作画过程。
在某外国图片社交媒体上,包括很多传统画家在内的高手大师们会把自己用 procreate 画的小练习的过程分享出来,非常值得绘画学习者观看研究。
7.经济,健康
不用持续地买高级画纸画笔和颜料,作画全程安全洁净,不产生有害气体及粉尘,不含重金属等有毒物质。

用 iPad 学画画,该买那个型号的 iPad?

答主的两个 iPad ,最早用过 iPad Air2,当时还没有 Apple pencil,用几块钱的手机电容笔瞎画过几下。
2016 年开始用:iPad Pro 12.9(2015 年版) +Apple pencil 一代
2019 年开始用:iPad Pro 12.9 三代(2018 年版) +Apple pencil 二代
还被狗子啃坏过一支一代 pencil:

建议是,如果条件允许,尽量买 12.9 寸的 pro,256G 的足够了,节约点用的话,128G 也可以。

如果是用 10 寸的 iPad 来画的话,就容易有这种感觉。这是和一个朋友的聊天截图,她是科班出身,头一次接触 CG。后来实在受不了,又入了一台数位屏。
根据经验,一代笔和二代笔没有什么不同,画画感觉不到有任何区别。但是需要注意的是,一代笔和二代笔各自支持的 iPad 型号是不同的,互不兼容。
- 请注意!咱们学画之人是一定要买 Apple pencil 的!
那种 100 多元的电容笔没有压感!
如果你不知道压感是什么意思,只要记住它对画画很重要就好了!
没有压感的话,记记笔记写写字没问题,但是不能画画!
用 iPad 绘画 有必要贴膜吗?
答主的 iPad 都是裸奔,没有贴膜。虽然屏幕很滑,在画微妙起伏的线条时很崩溃,但是又实在割舍不下那种让笔尖在屏幕上肆意挥洒的感觉。有时候画得兴起,真是感到畅快肆虐,不禁想起超载乐队的歌词:穿越过星球五彩光芒/逃离这空气无边阻挡!
也试过给笔尖戴上套子,但是感觉运笔的阻力时大时小非常难受,果断摘除!
滑吗?确实是滑的。
每当到了那种感觉快要滑到受不了的时候,就安慰自己说,既然苹果是这么设计的,那应该就是最合理的吧。
既然苹果这么设计了,那肯定有它的道理吧……
说了这么多,终于要进入正题了……
对了,Procreate 在哪里下载?当然是在商店里买正版啊!
这简直是最廉价的正版画画软件了吧!对比购买 iPad 加 pencil 的成本,以及即将为绘画所付出的时间精力,购买 Procreate 软件的几十块钱完全可以忽略不计。
经常看见很多人寻求免费获得 Procreate 的途径,说实话有点不理解,就好像准备出国旅行的人,研究如何能在从家里出发去机场的路上逃掉地铁票。
进入正题。关于使用 Procreate 学画画的问题,大致分成三个方面来考虑:Procreate 软件功能,CG 技法,和画功。
这三个方面虽然不能说泾渭分明完全没有交集吧,但是对于用 iPad 初学绘画来说,一定要在心里对它们有所区分,否则会导致学习路径混乱。
就是说,当你在遇到问题的时候,应该判断它是哪一类问题,然后才好解决它,对吧?
例如,前两天看到一位画友提了这么一个问题:

我们稍加分析就可以判断,他在问题描述所说的问题,和题目「procreate 好难」的关系其实并不大,他的问题并不是学习 procreate 软件的困难,主要还是绘画基础方面的问题。
1.Procreate 软件功能
据了解,如果一个人能耐心看完 Procreate 官网(是的,有中文官网了!!!)所提供的使用手册,那么关于 Procreate 的功能部分他肯定就是一位行家里手了。
是的,超过 99% 关于 Procreate 功能方面的疑问都可以在这里得到解答。
不用去找其他的材料,这就是最经典最权威的软件使用教材了。

procreate 中文官网提供的使用手册也是前不久才发现官网推出了中文版,非常惊喜。几年前刚开始接触 procreate 的时候,所能接触到的一切资料都是英语的,后来有人翻译了这本官方使用手册,还被流到某宝上卖,所以现在看到官方的这份中文版使用手册,别有一番滋味在心头(简直不舍得写出来告诉别人,哈哈)。
简介
Procreate 是专为移动式设备设计的高阶绘图应用软件之最。 为求与 iPad Pro 和 Apple Pencil 达到完美和谐所创造,Procreate 让你感受数位艺术中如同现实世界的创作感。
如何玩转 Procreate 使用手册
让移动式使用手册伴你如影随形。
来源:Procreate 中文官网
链接:https://procreate.art/cn/handbook/procreate/introduction/
2.CG 技法
说实话,虽然很早就接触了 procreate,但是它的很多功能答主并不熟悉。因为需求决定技术,对 procreate 功能的需要并不很多,所以按需学习,掌握的也很少。
虽然一直在用 procreate 画画,但是答主所喜欢的还是偏纯艺方向的绘画,这种风格比较像把传统的绘画转移到电子屏幕上,每一步的步骤差不多都可以在架上绘画找到对应的做法。这就跟主流的 CG 绘画(概念设计、插画、场景)不太一样,用到的 CG 技法非常有限。

画家 Sean Cheetham 用 procreate 画的作品,基本就当成纸和铅笔来用

Sean Cheetham 平时的架上绘画作品主要是这个风格
如果以后想掌握大量 CG 技法的话可以重点关注一位叫 Nikko 的画家,他相当于是 Procreate 界的 CM(Craig Mullins, 可能是 CG 界最牛的大师了吧)。

Nikko 本尊
Nikko 出了不少 Procreate 的教程,用的是非常正宗的 CG 技法。不过这些 CG 技法是需要有一定程度的画功才能修炼的,他目前出过的教程也没有针对初学者的,很大部分内容是讲自己每画一步是肿么考虑的,边画边改,边改边画。他讲的是怎样创作一幅作品,而不是简单的教人画画。
初学者肯定是消化不了的。
而且他的视频都是英语教学,不知道和他是挪威人有没有关系,总感觉他说的英语好像有一些口音,听起来格外费劲儿。




Nikko 作品,看大图的话会更震撼!他在 A 站用的名字是 Nikolai Lockertsen
有人觉得用 iPad 只能摸摸鱼,画一些小图,可以参考一下 Nikko 为挪威铁路公司画的一批订单,画面大小可以打印在火车上:



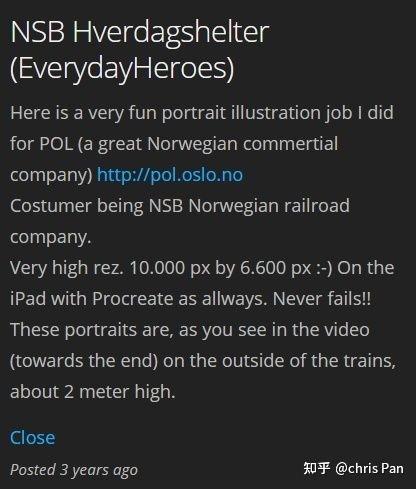
这是他关于这次订单的创作随笔:
这是答主为 POL(一家很棒的的挪威商业公司)所做的非常有趣的肖像插图工作,客户是 NSB 挪威铁路公司。
非常高的分辨率。 10000 像素乘 6600 像素 :-)
使用的是 iPad 上 Procreate,一如既往,从未失败!!
在这里,建议是,先掌握 procreate 最基本的功能,先画起来再说吧。
毕竟千里之行,始于足下,就先把 iPad 和 pencil 当成纸和笔一样使用,去修炼自己的画功吧!
在这里想分享给初学 CG 的朋友一些个人的体会:
·这里是重点! 关于笔刷
开始不必太纠结笔刷:初学者不用追求笔刷,就像小孩子不用化妆一样,等自己的画功发育得亭亭玉立的时候再研究如何化妆也不迟。

在各种自媒体平台上,大 v 们经常会分享自己研发出来的笔刷,某宝、某鱼几块钱就可以买到一辈子也用不完的成千上万的各种笔刷……如果陷在这个汪洋里面,时间就全都浪费了。
一开始就用几个简单的笔刷开始画起来就好了,比如说喷枪、nikko 滚动、炭笔、铅笔等等。对于初学者来说,不妨把笔刷分为硬边和虚边,有纹理和无纹理,四种情况的两两组合。

基本上只要画得不是特别特别差,多发一些出来总会遇到问笔刷的同学……
· 关于色块起稿
一开始不必太追求色块起稿:我们都会觉得那些用色块起稿的方法很潇洒甚至有些神奇,对吧?但是那种起稿方式并不适合初学者,初学者如果追求这种方式会事倍功半。色块起稿的逻辑和普通的线稿起稿并没有什么不同,只不过是省略掉了最开始的线稿打型。
初学者就安心用线条起稿就好了。熟练到一定程度自然可以大笔刷色块起稿的。

连冉茂芹老爷爷也是一板一眼地用线条起稿的
但是在开始之前,想先分享几条从零基础到入门的过程中,觉得最重要的几条经验:
1.绘画时视线应该尽量垂直于画面(屏幕)
我们用 iPad 画画的时候很容易直接把它平放在桌子上画,这一点特别需要注意。

《新编 美国基础素描完全教材》内页
与地面平行并且不能调节的绘图桌是不可取的, 因为它将造成比例与透视的扭曲。
2.多眯起眼睛观察,形准会上一个层级
眯眼观察,一下子就找到大师的感觉了:

——他们看见得更少。
眯上眼睛不仅可以看得更少,而且可以从一个新的角度观察自己的画和对象,哪里不协调会自动「跳出来」。
3.画画过程是一个由虚到实的过程
在开始一张画的时候,先用浅色、虚线,保持那种模模糊糊的「不确定」的姿态,这在英文里好像叫做「经得起锻打」。
就是说,要给后面的作画步骤留下调整、修改的余地。
到画接近结束的时候,再痛下杀手。
原文作者:画得开心
找教程,一步一步跟着画,每天能坚持画至少一张。软件操作的部分很简单,笔刷的使用技巧,快捷键的指法找找教程很快就学的会。
难的在于打形、上色之类真正绘画相关的问题,电子软件绘画好处是可以撤回,一幅画反反复复的改总能画的好。至于什么时候才能在比较少的时间里画的比较好,就靠坚持了。
最后放个我录屏
 https://www.zhihu.com/video/1214214394198061056
https://www.zhihu.com/video/1214214394198061056干货 · 插画手绘 Procreate大神Gal shir教你学看似复杂繁琐,实则非常简单的插画设计。眼睛会了,手会了吗?快拿出Ipad学起来吧
买了iPad就后悔了,后悔买晚了!!!
如果我大一就买先不岂不早就成为了插画界的牛顿、手绘界的柯西!!哈哈哈哈哈我就做一个梦打扰了。。。
说正题,我买的是iPad air3+pencil一代
以前学过素描,不过得三四年没有画了,最近才开始正式学习板绘。
最初我用的是sketches pro,很好用的一款软件,苹果商店40元好像,这款软件对小白很友好,非常简洁,功能已经能满足基本需求

上一幅作品

后来发现了procreate这个宝贝,自带录屏功能,笔刷更加丰富,画画神器。(当然你和大佬的区别不在笔刷,而在手)
如果你还在犹豫要不要买了一个procreate,可以看一下我下面的这个回答。
接下来开始介绍怎样使用procreate
【页面功能介绍】

【+】功能

【画布】

【分享】就是图片,有很多格式可以选择

【视频】

剩下的两个一般用不到,这里就不介绍啦。
接下来开始介绍笔刷。

【笔刷推荐】procreate自带的笔刷就已经基本满足绘画的需求了,其他笔刷只能起到锦上添花的效果

另外
我曾经也是一个痴迷于收集笔刷的少年



感谢你看到这里,如果你想要这些笔刷,可以私信我呀。

想使用一款软件,你最应该做的是先熟悉了这款软件的所以功能。不了解功能说不会画是否是言之过早?你又是不是真的有这个学习的心?
很多人想学习绘画,买平板电脑的初衷也是想学习绘画,但是没有基础,从而对购买平板购买软件时的踌躇满志到放在一边吃灰,白花了钱还没学到东西。
然而,绘画小白,零基础的爱好者真的不能学习绘画,丰富自己的日常生活吗?
(顺带没事发发朋友圈,提高自己的逼格,说不定还能为朋友绘制一些小头像,作为生日礼物送给他(她)岂不是诚意满满?)小声bb,主要还是为了装一下...

今天我们从最基础的页面开始介绍,极尽详细,省去你慢慢摸索,让软件不再那么复杂,解开它神秘的面纱。为了大家能够弄明白,篇幅较长,希望大家耐心看完,遇到自己明白的不要不耐烦,继续往下滑,总有一款你爱的。
本文首发于公众号: 怪兽学园
1:界面介绍
进入软件:

选择:(选择已有的文件,点击,对其进行预览,分享,复制,删除。选择两个或两个以上的文件则可以点“堆”,对其进行分类整理;预览也可以用两指直接对其缩放手势。)
导入:从设备(iPad,iCloud等)中导入需要的素材,笔刷等。
照片:会打开自己的设备相册,并且可以直接在图片上进行操作,一般不建议,因为图片的大小尺寸并不固定,最好是新建一个文件,然后将图片插入。
+:——新建画布,选择自己需要的尺寸新建;正常使用,A4画布大小,DPI为300就已经足够,(通常300DPI才可以达到照片打印和接稿的标准)新建的时候可以设置需要的图层数。
以A4画布为例,IPAD各型号的图层数:

首先为大家解释一下什么叫做图层,因为在绘画中每一项操作都会与图层息息相关。
重点!!!最基础也是最常用的,通俗地讲,图层就像是汉堡,一层层按顺序叠放在一起,面包片中间含有文字或图形等元素
相当于每一层都有不同的肉与蔬菜这些东西,组合起来形成页面的最终效果——爱吃的大汉堡。图层可以将页面上的元素精确定位。
图层中可以加入文本、图片、表格、插件,也可以在里面再嵌套图层。

而可乐与薯条这些东西,大概就是你在吃汉堡时候会感觉更加的舒畅,提升整体的口感,让画面更美。打个比方说,在一张张透明的玻璃纸上作画,透过上面的玻璃纸可以看见下面纸上的内容。
但是无论在上一层上如何涂画都不会影响到下面的玻璃纸,上面一层会遮挡住下面的图像。最后将玻璃纸叠加起来,通过移动各层玻璃纸的相对位置或者添加更多的玻璃纸即可改变最后的合成效果。
因此,将图像分层制作是明智的。如果你不信,那...

温馨提示:在绘画过程中一定要分图层,线稿与上色的图层最好分开,这样子在后续绘画过程中方便修改。
这样完成之后的成品,和在纸张上绘画在视觉效果上是一致的。虽然视觉效果一致,但分层绘制的作品具有很强的可修改性,如果觉得眼睛的位置不对,可以单独移动眼睛所在的那层薄膜以达到修改的效果。
甚至可以把这张丢弃重新再画。(每个人都有不喜欢吃的,分层的好处就是将不喜欢吃的可以很方便的丢掉或者换别的)而其余的脸庞鼻子等部分不受影响,因为他们被画在不同层上。这种方式,极大地提高了后期修改的便利度。最大可能地避免重复劳动。
进入界面:

一,操作:
1:添加
插入文件:这将会开启"文件"应用并显示你的最近图片,找到位于底部栏目中的 浏览 按钮,你也能浏览所有连结的文件夹。
你能导入 PNG、JPEG 以及 PSD 文件。
如果你以此方式导入 PSD 文件,它将以合并平面图像格式置入。(不是你分层的文件)若想要连同图层一并随 PSD 导入,请从图库导入。
插入照片:可以将设备相册中的图片插入,或者将下载的图片插入,用来对比参照。(对于新手来说,有图片可以参照或者练习线描还是很有用的)
拍照:可以将直接拍摄的图片素材插入。
添加文本:可以在图像界面上添加文字。
对于字体的样式,设计,字体的选择都可以自行设置,另外可以下载字体包。

剪切:选择想要剪切的图层区域,剪切后会在所选图层中消失,可以选择粘贴至需要的地方。(procreate人性化的一点在于可以拷贝粘贴至其它文件中)
拷贝:复制选择的图层区域。
拷贝画布:将整个文件作为整体拷贝复制,可以拷贝至其它文件。(适用于所绘制的图像过于复杂,将画面中的物体单个绘制清楚后,然后拷贝至另一个文件中进行组合拼贴)
粘贴:就是将已拷贝复制的图层放入所需的图像文件。
2:画布
裁剪并调整大小:可以自由框选想要的画面大小。

.....................................................................................(~~).................................................................................
动画协助:每一个图层都将是一张单独的画面,这里不适用于一个文件中分出的单独图层,而是独立完整的画面。
可以用来制作逐帧动画,并且可以在设置中调整帧速率,调整想要的播放速度,播放预览调整的时候还可以添加删除某一帧,也就是添加一张画面或者删减修改某一张画面。
(洋葱皮实在是太友好了,能看到前后的图像,用来调整画面实乃居家旅行必备神器)对于动画爱好者或者动画小白来说,制作难度大大降低。

附上图片中自己制作的小动画吧:
播放的较快,另外没有上色,最终的效果还是蛮酷的。
是不是很想制作自己的小动画?那就一起继续学习吧。
绘图指引:点击,编辑绘图指引
在绘图指引界面中,点击 辅助绘图 开关即可在你当前主要图层上使用。
绘图辅助功能开启时,你会在图层列表中的该图层上看到 辅助 字样。
当你设置 对称 指引时,辅助绘图将自动默认启用。
对于空间结构不太明了的新手来说是非常有用的辅助功能,能有效避免透视错误。

水平翻转:从左向右或从右向左180度翻转
垂直翻转:从上向下或从下向上180度翻转
画布信息:可以查看文件的详细信息(包括尺寸,图层,文件大小等),你能够给你的作品手写签名、并附上头像;并且别人用procreate打开你的文件时会看到这些信息。
3:分享
将文件以procreate,psd,pdf,Jpeg,png,tiff图像形式;或者以pdf,png文件,动画GIF,动画png,动画MP4动画hevc图层形式分享。多数时候分享Jpeg图片形式或者psd文件就可以了。将平板上的文件发送到电脑上打开,但是有时候文件过大会无法分享;教你们一招,可以将文件上传至百度网盘,再下载到电脑内,还可以有效备份。
4:视频
创建缩时视频:缩时视频将你图像创作的每一步都录制下来,并将过程集合成一个以可导出、可分享的快速缩时视频回放。
看见自己完整的创作过程,还是非常有成就感的。从一张完整的白纸,到一点点的线条,再到慢慢的上满颜色,将画面填充满,从无到有,那种充实感,真的让人欲罢不能。
5:偏好设置

浅色界面:背景颜色调整为浅色。注意,这里说的背景不是图层上的背景,是软件界面的背景。
右侧界面:左侧状态栏,(笔刷大小和笔刷浓度)调整到右侧。其实对于大多数人而言,右手绘画,左手调整笔刷区域的设置,更为便捷。
画笔光标:开启 笔刷光标 后,在你触碰画布的同时,会出现画笔的边缘线条,让你提前看到画笔的模样。
投射画布:通过Airplay或线缆连接第二台显示屏以仅投射您的画布。
使用连接线或"隔空播放"连结第二个显示屏幕并启用"投射画布";连结的显示屏上将以全屏模式显示你的画布,无界面、无缩放、不受任何打断。你能够在 Procreate 中针对细节继续创作、同时在大屏幕上看到画布大局。像mini5就很适用,大屏幕查看细节。
连接第三方触控笔:支持Adonit,pogo Connect,Wacom等。
但不推荐第三方触控笔,因为不防误触,苹果一二代的pencil价格有些人可能不太接受,可以买二手的也没什么关系,换笔头的价格并不贵。
编辑压力曲线:调整 Procreate 的整体压力曲线来改变笔刷敏感度,更能配合你的创作习惯。
因为Apple Pencil 拥有极广的动力值域,代表你必须施加极大压力才能达到 100% 压力值或可见度;对下手较轻的人来说(主要还是心疼)按照软件初始设置来使用可能会觉得无法愉悦感想要将Apple Pencil 的功能体现出来(毕竟也是花了钱的),你可以使用 Procreate 的自定义压力曲线添加最多6个节点,来配合你使用 Pencil 或触控笔的手感。

手势控制:更改并调节 Procreate 独具特色的手势控制来配合你的绘画习惯。
大部分快捷手势都能开启或停用,你可以为同一个功能设置好几个不一样的呼唤快捷,用不同的方式来打开,有些你不常用的功能的快捷设置也可以关闭。若某个快捷是用点击并长按的手势呼唤,你能够用滑键控制呼唤该功能的所需延迟时间。但是没办法让两个不同功能同时使用同一个快捷方式打开,若你在替一个功能设置快捷时与另一个已使用相同快捷手势的功能冲突,在该冲突功能旁会出现一个黄色警示图标,这时候最好更换一个打开方式。
快速撤销延迟:Procreate 最为强大的快捷手势之一就是两指长按执行的"快速撤销"操作。两个手指同时点击屏幕可以撤回上一步操作。
因为每个人绘画习惯不一样,所以大家可以在画一段时间后再根据自己的习惯调整快捷手势来匹配自己的绘画习惯。
选区蒙版可见度:执行选取工具后,该选区会变成一个选取蒙版,让你看到画布上哪些区域被蒙蔽(未选取)。
这些区块由动态斜角线显示、并默认为半透明。调节选区 蒙版可见度 可改变蒙版透明度,让它更清晰具体;若你在调节滑键的当下有执行中的选取蒙版,你则能实时看到调节效果。
大家可以这样尝试一下,找到合适的参数。
6帮助:无需更多——有我们,就够了。
二,调整:
画的好很有用,再加上好的调整,能让你的画面更加的完美。这一块运用的好,能让你事半功倍,更快更直接的出效果,所以,好好学!
不透明度:调整画面的不透明度,可以用来处理画面的空间关系。结合绘图指引,处理好透视,前面的主体物应该是最突出的,后面的物体应该虚一点。
高斯模糊:这个功能像是经过一个半透明的屏幕在观察图像。用来做一些小效果还是很实用的,比如画面的一个淡入,最开始高斯模糊调的高一点,逐渐调低,画面逐渐清晰。
动态模糊:又称为运动模糊,可以增强快速运动画面的真实感。(像是城市霓虹灯、车流等,可以很好地运用)
透视模糊:增强画面的透视,主体物更清晰,次要物体不突兀,画面的空间关系可以更强。
锐化:锐化图层带出明亮与阴影区块间更强烈的变化感,让每个元素感觉更佳利落和聚焦。画面的效果更加分明。
杂色:为你的图层增添些微的像素随机亮度及颜色信息来赋予它一种触感、质感。画面更加的真实。
像老报纸、以前的老式电影之类的画面就可以用来处理。
下面这张图用上了一些效果,大致示例一下

液化:有推、转动、捏合、展开、水晶和边缘五种效果。
推: 涂抹功能PLUS版,按照你的笔划方向推动你的像素。
转动:有顺时针及逆时针方向设置,并在你的笔划周边转动像素。
捏合:吸收你笔划周围的像素。
展开: 将像素从你的笔划向外推开,创造如吹气球的效果。
水晶:将像素从你的笔划不平均的推开,创造出细小尖锐的碎片效果。
边缘:以线状方式吸收周围的像素而非往单点吸收,看似如将图像对半折起。
液化顾名思义就是可以将画面变得像液体流动一样的顺滑,可以用来做一些小特效(类似于破镜重圆、黑洞、水体流动)非常的便捷且自然,而且真的超好玩~
想要做成小动画嘛,我教你啊。
克隆:在不损害克隆区域的同时向所需区域搬运绘制的图案。和PS中的仿制图章功能一致,点击克隆后会出现一个小圆圈,调整好大小和强度,选择克隆的位置,这时再画向需要的区域,克隆的图案会覆盖掉原来的图像。(长按可以锁定选取区域,再次长按可以取消。)
色相、饱和度、亮度:为你的图像调整色彩数值、彩度、以及明亮度。(较为常用的一个功能,有时候不需要再重新上色,在这里面调整就可以达到效果。)
颜色平衡:通过改变色相平衡校正,将你的配色增添不一样的风格。作品更为出彩!用滑动键微调作品的色调色彩平衡,并点击按钮来改变作品的主要色调:高色调、中色调或阴影。用 颜色平衡 改变三原色的组合让你能替图像快速修正色彩,或将颜色推向极限以创造属于你自己独特风格。
曲线:通过在曲线上添加节点调整画面。利用直觉式的曲线图表加上顺畅动作来改变图像的颜色或色调平衡。直觉式的曲线帮助你调整图像中整体伽玛值和红、绿、蓝的程度,并用直方图清楚呈现图像中的颜色分布。
重新着色:快速改变或者取代颜色区块并且能够实时预览调整变化的效果(强)
点击后画面会出现一个十字光标,选择想要修改的区域,再选择想要的颜色
拖动十字标来选择你想取代的颜色并用颜色按钮点选新颜色,接着使用 泛光滑动键调整新色彩的填充阈值。
重新着色功能在平涂色彩区块上效果最好。这个功能实在是有点无敌,像选取白色后再来调整,处理画面,能类似于相机的强曝光效果,更多功能等你摸索。
下图为重新着色前后,只是为大家看的更直白,随意点的。

三,套索:
套索工具分为两种,手动套索和自动套索,这其实和我们在其他软件中使用的自动抠图和手动抠图有点类似;procreate中还有矩形和椭圆这种形状的套索工具,对于规则的物体是很方便的。对于套索的区域,称为“选区”,选中区域后,可以对选区进行几种操作:
复制选区到新的图层;添加此处选区;删除此处选区;反选选区(意思就是图像中有A和B两个物体,A物体比较简单,容易选取,但是你想要选取的是B,这时候选择A后点反选就能选上B了);羽化,在两张图片的融合下,如果用了羽化,边缘就不会很生硬,能让图像的边缘更加自然,可以配合涂抹使用。删除选中的操作;撤销上一步操作;取消撤销。

套索工具可以快速大面积的上色,而且不用担心会画到选区外,出效果还比较快。下面是我用套索工具快速建立一个选区,然后填充上颜色,就能迅速的绘制一个简单的小物体。
四,移动变形工具:
①自由变换:不维持原图像比例的状态下自由延展或挤压图形,比如在自由变换模式中将物件高度拉到最长、而不改变它的宽度。
②等比:保持原物件比例,若延展物件长度,变形宽度将也自动延展以维持物件原形。
③扭曲:可以简单为物件创造透视感;拖动物件一个角落节点让该部分图形放大或缩小,或拖动中点来错切(倾斜)物件。
④弯曲:选中后会产生一层网格在物件上方,可以通过移动网格外的节点、或拖动网格内部来创造 3D 立体效果。但是要注意透视问题。
磁性:让你的图像依据一条完美直线往水平、垂直或对角方向移动。

插值:(磁性一排从左往右第6个)改变 Procreate 运用变形工具时对像素的调整方式,以最好的效果呈现你的图像。
最近邻 :采取插值数据点旁的最近像素信息,因此能够缝合出锐利准确的图像,但也较容易使边缘出现锯齿效果;
双线性 :采取插值数据点旁 2 x 2 范围的像素信息,产生比起生硬准确的“最近邻”模式要较为柔和的图像;
双立体 :采取插值数据点旁 4 x 4 范围的像素信息,产生三者中最为柔顺的效果:但愈大的采样范围代表图像看起来愈柔和。
五,画笔:
procreate提供的画笔数量相当多且实用,基本上不需要额外再安装笔刷,笔刷需要大家自己在平时试一试每样笔刷的效果,再应用到后续的绘画中。从起形到上色再到修饰以及纹理,都有相对应的笔刷,要根据个人需求来慢慢探索。
软件界面的侧边框,上面的是调节画笔大小,下面的是调节笔刷透明度的,中间的小方块可以吸取颜色,也可以自定义其他功能。

这款 云 笔刷真的非常好用,其余的笔刷大家慢慢摸索吧,如果有好玩好用的笔刷也可以安利一下我哦~
六,涂抹:
涂抹工具可以在物体的表面生成独特的纹理、渐变效果和色彩混搭,有一种类似于水彩画和油画的效果;涂抹工具可以使画面的边缘更加柔和,不再那么的生硬,涂抹工具也可以选择画笔的形状,大小和强度也可以自由调节。
七,橡皮擦:
顾名思义,摩擦摩擦,把不用的画面摩擦。
八,图层:
首先弄明白了什么是图层后,再开始深入了解图层的更多妙用。图层可不仅仅只有分层绘画的作用

(刚开始可能会有点迷糊,熟悉后就好了。)
1 ,主要图层:
(1)在“图层列表”中点击任一图层选定为主要(当前)图层。
(2)该图层会在列表中以高亮蓝色标记显示;你最多一次只能有一个主要图层。
(3)任何绘画操作会直接反映在主要图层上。
2 ,次要图层:
在任一图层上用单指向右轻滑即可将该图层选取为次要图层,右滑后右上角会出现“组”的按钮。再次右滑将会取消。
该图层会在列表中以暗蓝色标记显示;你最多一次能有一个主要图层,但你能选取无数次要图层。绘画操作只会反映在主要图层上。

新增图层:右上角以 + 图标显示的“新增图层”按钮,点击即可新增一个图层。

左滑可以锁定、复制、删除图层。

3 图层缩略图:图层缩略图提供你各个图层内容的小预览图。
4 图层名称:自定义图层名称是另一个可以随时提醒自己各个图层内容的方法,如此一来你的创作便更有组织性。
5 选定图层:你在画布上的操作会反映在选定图层上,该选定图层以蓝色加亮提示显示。你可以点击并选取其他图层。
6 混合模式:混合模式赋予你自由结合多个图层中不同元素内容的多种方法,瞬间创造或结合多种视觉效果。点击各图层右边的英文字母来呼唤 混合模式 选项。
7 可见图层勾选框:点击可见图层勾选框以隐藏或显示某图层。
点击并长按单个图层的可见图层勾选框让你能选定只显示该图层内容,此操作下会隐藏所有其他被动图层,而只显示当下的选定图层;再次点击并长按勾选框则会恢复到所有图层皆可见的模式。
8 背景颜色:
每一个 Procreate 文件皆自带一个背景颜色图层。点选此图层来为你的作品改变背景颜色,或点击图层的可见勾选框来隐藏背景。利用隐藏背景颜色图层的功能来创建透明背景作品,再以 PNG 格式导出即完美。

重命名:对图层进行命名,精准分层。
选择:选取图层中的内容。这个操作让你选取该图层中不透明的内容。(你已绘画、上色或贴图的部分。)当你执行选取功能,选取区外的部分会以动态斜对角虚线显示。
拷贝:将当前图层拷贝至剪贴簿内。能够将该图层粘贴纸另一图层或 Procreate 画布中、或新增至邮件内,或在其他应用中使用。
填充图层:平涂颜色填充整个图层。会使用当前选定颜色填充你选定的整个图层,此平涂色彩会覆盖图层上所有其他内容。如果你启用“ Alpha 锁定”,你将能在锁定图层上只针对已绘制的区域使用”填充图层“功能,而不影响设置透明的区域。
清除图层 :瞬间清除整个图层上的图像。
Alpha 锁定:锁定图层的透明度。锁定后将会保持未绘画区域不受影响,绘画操作只会在该图层上的已绘制部分。“ Alpha 锁定”对于加强作品的质地、细节或在描线内针对物件进行光影描绘等相当好用。

蒙版:将任一图层的透明度锁定并绑定于一父级图层上。“蒙版图层”的功能性就如使用 Alpha 锁定,但有一个不同之处:它锁定的是父级图层的透明度、而非自身图层可见度。
在蒙版图层上做的编辑都能在不影响父级图层的状况下变动或移除,这让你可以在蒙版上改变父级图层的外观而不对它造成影响,如此一来你就能试验各种颜色、质地及效果等尽情发挥。

.....................................................................................................................................................................................
剪辑蒙版:利用图层上的物件来编辑另一个图层。剪辑蒙版的功能性就如使用蒙版图层,但它并不与特定图层绑定,以独立的不同图层存在。
同时,剪辑蒙版可以与任一图层连结,因此你能在不同图层间移动剪辑蒙版、或在单个图层上叠加多个剪辑蒙版并创造多样复杂的视觉效果。“剪辑蒙版”与蒙版一样适合用来对内容进行非毁灭性的变化,让你自由试验各种颜色、质地及效果等。

反转:将图层中的色彩反转,每个颜色将被它的相对互补色取代。
参考:遵照另一图层上的线稿进行上色填充。能让大家将线稿与上色稿分开。启动参考后你能进行色彩快填的操作(直接拖拽颜色填充等),而填充颜色时会依照“参考图层”中的线稿上色。
将线稿和上色稿分成不同图层,让你可以对两者分别进行独立的操作,如重新上色或调整线稿等。

.....................................................................................................................................................................................
九,调色盘:
颜色需要大家具有一定的色感,有个小方法可以让大家不用那么费心费力的去选择颜色。可以很方便的将喜欢的颜色保存下来。
先点击操作——再插入照片——在颜色的调色板界面吸取添加。

如果大家不知道从哪里找到喜欢的颜色,大家可以在App Store搜索“色卡”,里面有不少颜色软件,可以在这些软件内找到不少好看实用的颜色。
在软件下方的色彩调和界面也是一个很方便的功能,会提供当前选取颜色的互补色,可以让画面更加的色彩斑斓并且颜色搭配的很和谐,不会令人感到突兀。
另外告诉大家一些小技巧:
(1)长按则可以回到上一个选择的颜色。
(2)将颜色拖动到线稿上则可以将区域填充(封闭的区域),有时候因为绘制的线稿可能边缘不整齐或者有缝隙,可能会填充不上或者溢出想要填充的区域,这时候长按调色盘并拖动向画面,画面上方会出现色彩快填阈值显示条,向左拖动阈值会降低,向右则会增加,这时候可根据情况自由调节。

关于Procreate的软件介绍大概就这么多啦,在弄明白这款软件的基本作用后是不是觉得就没有那么复杂了呢,大家先了解一点关于绘画的知识,比如什么叫透视,什么叫空间关系,什么叫光影。或许后续我们会出一点简单的绘画教程哦,所以接下来多尝试用这款软件来绘画哦~