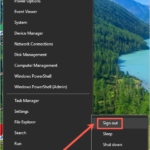Retener la atención del lector es uno de los mayores desafíos para los autores que escriben contenidos extensos. Muchos usuarios no leen los documentos y libros de principio a fin. Recorren las secciones de su interés y se saltan el contenido restante. Teniendo esto en cuenta, Microsoft Word ayuda a los autores a crear estructuras de navegación rápida en documentos largos. La página índice es una de esas características en Word y aquí explicaremos cómo crear una página índice en Microsoft Word.
Relacionado: Arregla el documento lento de Word y acelera tu trabajo.
¿Qué es una página de índice?
El índice es una página situada al final del documento que contiene palabras clave junto con los números de página en los que se utilizaron en el documento. Ayuda a los lectores a navegar rápidamente a la página para encontrar las palabras clave que les interesan. A continuación se muestra un ejemplo de página índice en un libro de encuadernación dura.
 Índice Página Ejemplo
Índice Página Ejemplo
Nota: Los usuarios confunden la página de índice con la tabla de contenido. La TOC o tabla de contenido contiene los encabezados de un documento al principio. La página de índice contiene palabras clave e insertadas al final. Algunos autores también pueden insertar palabras clave al final de cada página, como para explicar el vocabulario utilizado en esa página.
Estructura de una página índice
Como puede ver en la captura de pantalla anterior, una página de índice contiene diferentes tipos de información. Digamos que quiere encontrar información relacionada con la palabra clave «categorías».
- Puede obtener los detalles del tema «categorías» en la página 61.
- Esta es una subsección del tema principal en «Pantalla de añadir nuevo mensaje».
- Está indexado bajo el alfabeto «A».
Además, puede encontrar algunos términos que también tienen múltiples o rango de referencia de página. Vamos a bucear en Microsoft Word sobre cómo crear tal página de índice para su documento.
Preparando las palabras clave para su página de índice
Después de completar el documento, el primer paso para insertar una página de índice es preparar las palabras clave que desea mostrar en la página de índice. Decida si quiere mostrar una referencia de página específica o todas las ocurrencias de las palabras clave en diferentes páginas. No tiene que preocuparse por los números de página; sólo tiene que identificar las palabras clave para su índice.
Definición de las palabras clave del índice
Después de tener una lista de palabras clave, puede definir entradas de índice para cada palabra clave.
- Para definir una entrada de índice, primero seleccione la palabra clave en su documento.
- Ve al menú «Referencias» y haz clic en el botón «Marcar entrada» en el grupo «Índice».
 Entrada del índice de marcas en Word
Entrada del índice de marcas en Word
- Verás un cuadro de diálogo «Marcar entrada de índice» como el que aparece a continuación.
 Opciones de entrada del índice de marcas
Opciones de entrada del índice de marcas
Opciones de entrada del índice de marcas
Aunque el cuadro de diálogo es pequeño, tiene muchas opciones. Debes usar esas opciones para decidir cómo se verán las entradas en la página de índice.
- Por defecto, Word identificará el término seleccionado como «Entrada principal». Puede cambiar esto más tarde, si es necesario.
- En el campo de abajo, es posible definir una «Subentrada» opcional que también se mostrará en la página del índice.
- En la sección «Opciones», puede determinar la referencia del término en la página de índice. Por defecto, «Página actual» es la referencia para la palabra seleccionada.
- La «Referencia cruzada» le permite referirse a otras entradas del índice. En este caso, introduzca el término correspondiente en el campo. También puede referirse a los marcadores contenidos en el documento seleccionando la opción «Rango de páginas».
- Seleccione el formato del número de página en negrita o en cursiva.
Una vez finalizadas las opciones, puede crear la entrada del índice haciendo clic en el botón «Marcar». La ventana de diálogo permanece abierta para que pueda definir más entradas seleccionando y aplicando las entradas de marca. Si desea indexar varias ocurrencias del mismo término, utilice el botón «Marcar todo». De esta manera, el texto se define en todo el documento como una entrada de índice con una ortografía idéntica. Puede cerrar el cuadro de diálogo haciendo clic en el botón «Cancelar».
Comprensión del formato del índice
Word aplicará marcas de formato al hacer clic en el botón «Marcar». Puedes encontrar la marca como XE en los paréntesis rizados como abajo:
 Formato del índice en Word
Formato del índice en Word
XE indica la entrada del índice y los B y N – son para negrita y cursiva respectivamente. Puedes encontrar otras marcas de formato dependiendo de la selección para la subentrada y los encabezados. Si desea borrar la entrada del índice, borre las marcas de formato de la entrada del índice dentro del corchete.
Para ocultar las marcas de formato del documento, vaya al menú «Inicio» y haga clic en el icono «Mostrar/Esconder».
 Ocultar marcas de formato
Ocultar marcas de formato
Inserción de entradas de índice
En cuanto termine de crear las entradas del índice, puede empezar a insertarlas en su documento. La mayoría de las veces lo harás al final del documento. Presione «Control + Fin» para ir al final de su documento y coloque el cursor allí.
- Vaya al menú «Referencias» y haga clic en «Insertar índice».
 Insertar índice
Insertar índice
- Verás el cuadro de diálogo «Índice» como abajo.
- Primero, elija el campo de control «Alinear a la derecha los números de página».
- Debajo de esto, el «Tablero líder» puede ser determinado entre la entrada y el número de página. Si se han definido subentradas, éstas pueden aparecer retractadas en una línea más estrecha o de forma consecutiva, es decir, en la misma línea que la entrada principal con cada una separada por un punto y coma.
 Inserción de términos de índice en Word
Inserción de términos de índice en Word
- También es posible elegir un diseño diferente para el índice. Para ello, abra el cuadro de lista «Formatos». Seleccione la entrada «Moderno» y confirme con «OK».
- Creará el índice con todos los términos que ha marcado para indexar antes y ordenados por orden alfabético.
De manera similar al índice, también es posible con el índice editar el estilo de las entradas. Las hojas de estilo se asignan a los niveles individuales «Índice 1» a «Índice 9» y para «Encabezamiento del Índice». Cada vez que se cambie el formato de un nivel, Word aplicará el nuevo formato a las entradas restantes de ese nivel.
 Estilo de índice
Estilo de índice
Actualización de los términos del índice
Al ampliar o acortar el documento, puede ocurrir que el contenido al que se refiere pase a una página diferente. Para mantener las entradas del índice correctas, puede actualizarlas.
- Para actualizar, coloque el cursor en el índice.
- Entonces activa el comando «Actualizar índice» en el menú de la cinta.
- Alternativamente, haga clic con el botón derecho del ratón en el índice y elija la opción «Actualizar campo».
También puedes usar el atajo de teclado: cuando el cursor esté dentro del índice, pulsa la tecla de función F9.