[篇二章二]_创建 VMware 16 虚拟机配置 Windows 11 环境
##################################################
目录
前提是虚拟化没被禁用
创建虚拟机环境
虚拟机硬件设置
启用 UEFI 固件后加密虚拟机再添加 TPM 模块以及加密虚拟机
配置完毕
下一篇更新安装激活 Windows 11 操作系统!
##################################################
VMware 16 && Windows 11 虚拟机环境
——————————
前提是虚拟化没被禁用
下一篇更新安装破解 Windows 11 系统!

今天仅仅更新如何配置 Windows 11 虚拟机环境。
在
任务管理器
性能
中查看
虚拟化
是否开启 如下这种就是没有开启虚拟化:

将会导致你安装虚拟机后不能启动:

有经验的请重启电脑进入 BIOS 开启相应虚拟化 没有经验的自行百度或者私信
开启虚拟化后是这样的:

——————————
创建虚拟机环境
%%%%%
打开 VMware 便是主界面
上面是菜单栏
左边是虚拟机列表
右边是虚拟机界面

%%%%%
新建虚拟机
除了直接点击新建虚拟机还可以:
文件
新建虚拟机

%%%%%
典型安装方式
在新建虚拟机向导 点击:
下一步

自定义主要针对老系统进行硬件模拟
%%%%%
安装客户机操作系统
无论你是选择真的插一张光盘还是选择读取镜像文件,都会根据你的系统类型虚拟合适的硬件。
所以这里我们设置:
稍后安装操作系统

点击
下一步
友情提示一下 最好都选择创建空白硬盘
毕竟没有内置 Win 11 配置
如果没有成功解析你的 iso 镜像文件可能会报错:

无法检测到此 iso 系统镜像文件
%%%%%
选择客户机操作系统和版本
因为安装 Windows 11
所以选择
Microsoft Windows
微软 Windows

Windows 11 暂时还没有出来 所以选择六十四位的 Windows 10 就行了:
Windows 10 x64

选择
下一步

%%%%%
命名虚拟机
虚拟机名称

根据自己喜好设置了:
Windows 11 x64
安装位置 这边因为分区的时候給 C 盘分的太小了:

所以安装到其她盘:
I:\VM16/Windows11
表示安装到 I 盘下的 VM16 目录下的 Windows11 目录

点击
下一步
%%%%%
指定硬盘容量
默认硬盘容量为 60 G

因为 Windows 11 安装好之后不超过 30 G
所以这边給了 30 G
将虚拟磁盘文件存储为单个文件 因为我从来不需要移动虚拟机 这边只图个性能

点击
下一步
%%%%%
已准备创建好虚拟机

因为我们可以随时更改虚拟的硬件 所以这里就不自定义修改硬件了
下一步演示 直接点击
完成
按照这个清单模拟吧

——————————
虚拟机硬件设置
创建虚拟机成功后 再设置一下虚拟的硬件参数
稍微等待一下:

现在随便点击一个虚拟的设备便可以自定义硬件:

虚拟机设置

給她 5G 内存
因为 Windows 11 最低配置也是 4G 内存……

处理器 设置 2 个单核 CPU 虚拟化引擎全部勾选:

关于光盘
使用 ISO 镜像文件
点击
浏览

选择 Windows 11 iso 镜像文件 双击或者点击
打开

此时相当于实体机开机会读取光盘:

移除打印机 这个硬件是我们不需要的:


——————————
启用 UEFI 固件后加密虚拟机再添加 TPM 模块以及加密虚拟机
如果没有 可信平台模块 而镜像文件还是没修改过的原版就安装
那么一定会出现如下错误:

刚刚不是移除硬件 打印机 吗?现在我们添加 TPM 硬件
添加
可信平台模块

告诉我们只支持 UEFI 固件:

先不添加 先去启用 UEFI 固件:
选项
高级
固件类型
启用
UEFI勾选
启用安装引导

其实
启用安装引导
勾不勾选都一样 这边就不勾选了:

加密虚拟机
选项
访问控制

点击
加密

输入密码:

点击
加密

正在加密:

这样子就是加密成功了:

加密过后再添加可信平台模块:

忽然感觉 5G 内存占用太多了 毕竟我才 6G 所以调整为 4 G 内存:

点击
确定

——————————
配置完毕
如此一来 Windows 11 的 VMware 16 虚拟机环境就配置好了!

正常启动 可以安装:

##################################################
下一篇更新安装激活 Windows 11 操作系统!
—————————— [篇二章四]_安装 Windows 11 系统_燃吹的博客-CSDN博客_windows安装程序你想执行哪种苹果里面包了个企鹅?……Windows 11 安装最全图文教程Windows 磁盘分区思想必看!最全的计算机容量单位换算什么的https://blog.csdn.net/m0_67268286/article/details/124530447
——————————
[篇二章六]_关于 Windows 11 处于通知状态_燃吹的博客-CSDN博客_windows处于通知Windows 11 处于通知模式如何 Activatinghttps://blog.csdn.net/m0_67268286/article/details/124556579
























 2万+
2万+










 Android领域新星创作者
Android领域新星创作者


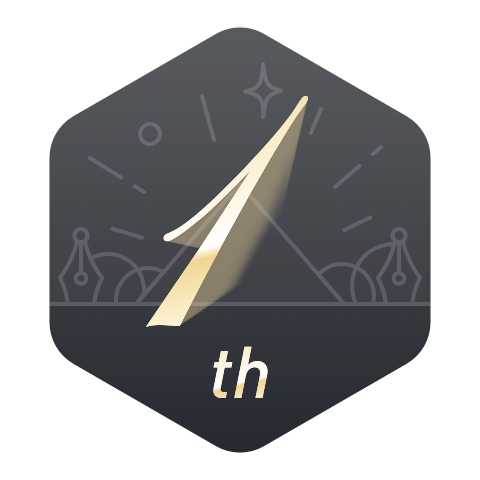

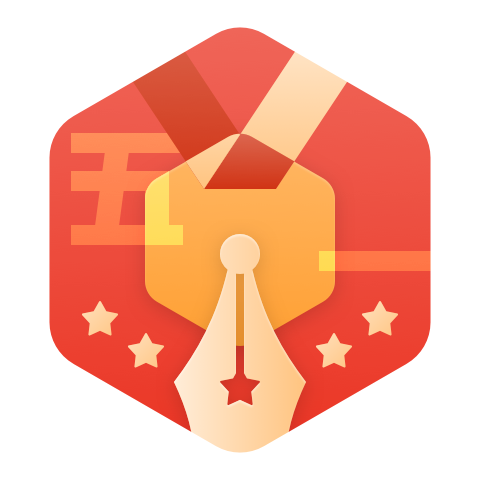
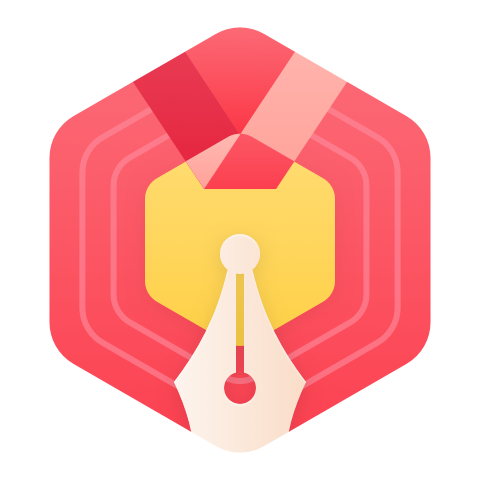
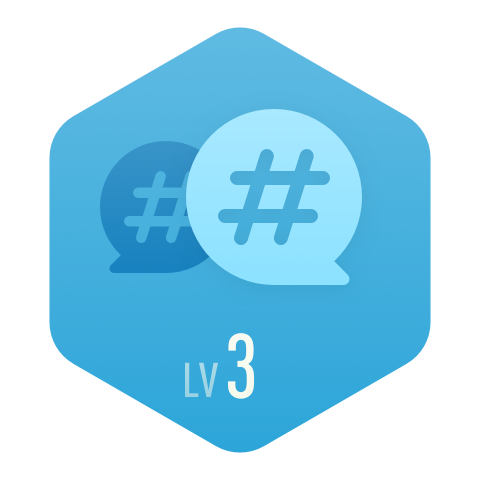
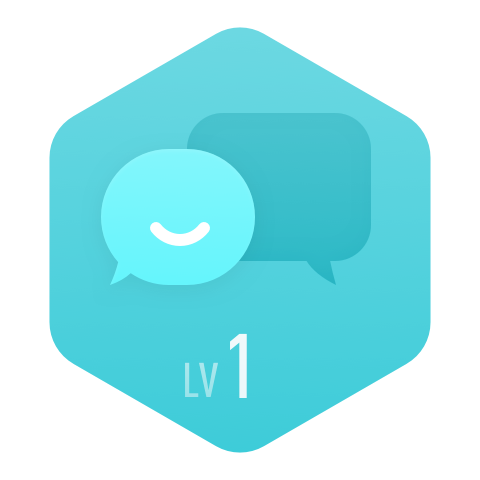

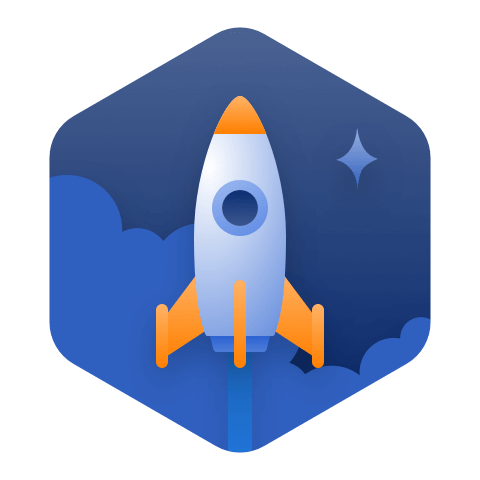
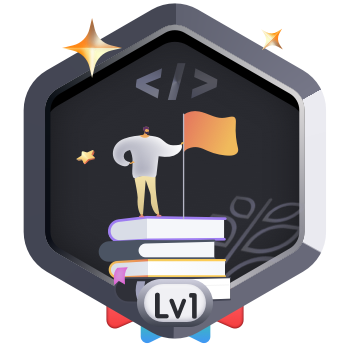
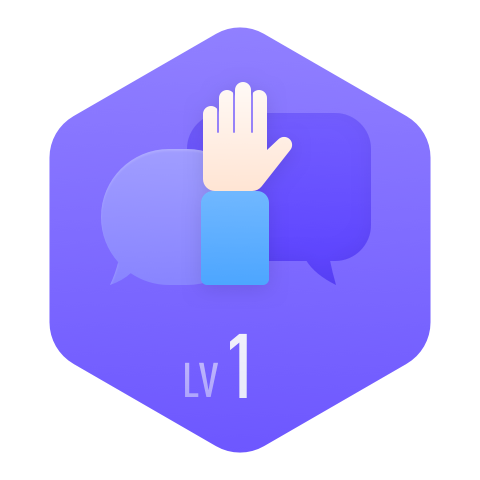
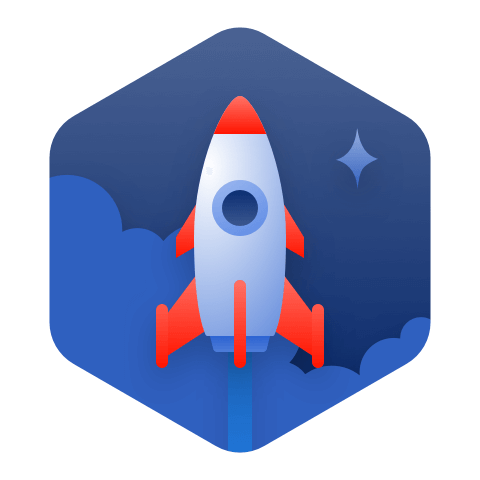

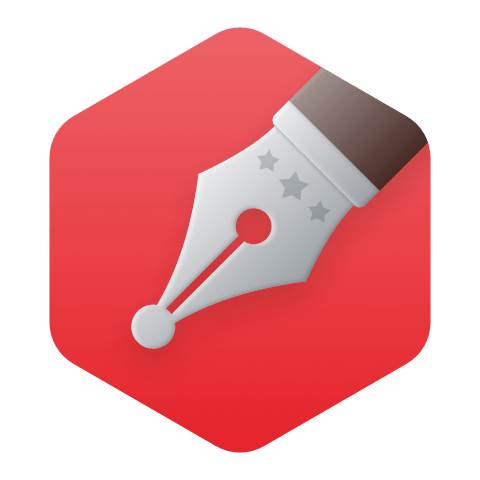
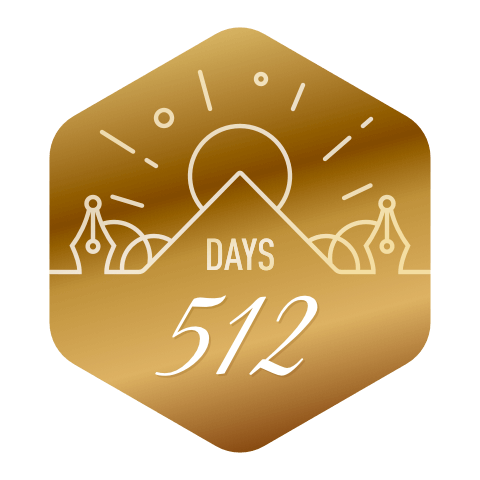





























小黄的学习记录: 我当时也是测试了四五个小时,就没测了,测试结果显示只有32G不到。这种扩容的U盘,真的没法用,很容易丢失数据。
狸猫不在乎: 谢谢您我搞了半天搞不了调试,两个都重装后按照您的教程成功了,系统自动生成可以运行的源文件那里错过了跳出的弹窗点不了确认,可以在文件夹终端运行dotnet new console --framework net8.0(使用的net版本号) --use-program-main 来生成
普通网友: 干货满满!我也写了一篇获取【大厂面试真题解析、核心开发学习笔记、最新全套讲解视频、实战项目源码讲义、学习路线简历模板】的文章
AI六月: 我也一样,你解决了没有
h j rong: 嗯,琢磨出来啦